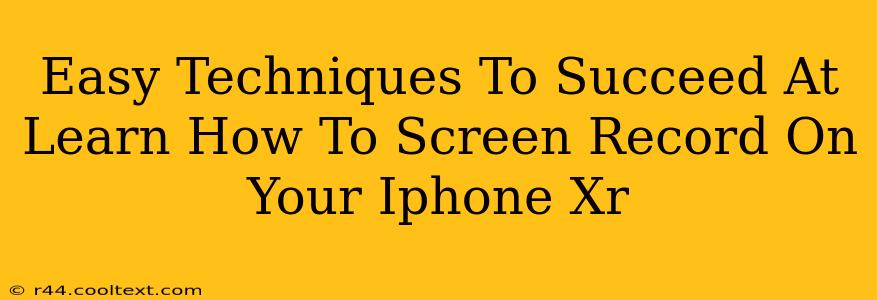Learning how to screen record on your iPhone XR is easier than you think! This guide will walk you through several simple methods, ensuring you capture anything from gameplay to tutorials with ease. Say goodbye to complicated setups and hello to seamless screen recording.
Mastering the Control Center Method: Your Go-To Solution
The simplest way to screen record on your iPhone XR is using the Control Center. This built-in feature provides quick access to frequently used functions, including screen recording.
Steps to Screen Record via Control Center:
- Access Control Center: Swipe down from the top-right corner of your screen (on iPhone XR models without a Home button).
- Locate the Screen Recording Button: You'll see a button that looks like a circle with a filled-in circle inside. It might be amongst other controls like brightness and volume, possibly in a second page accessible by swiping left or right. If you don't see it, you might need to add it (see below).
- Start Recording: Tap the button to start your recording. A small red bar at the top of your screen will indicate that recording is in progress.
- Stop Recording: To stop, tap the red bar at the top of your screen, then tap "Stop." Your recording will be saved to your Photos app.
Adding the Screen Recording Button to Your Control Center (If Needed):
- Open Settings: Find the "Settings" app on your home screen (it's a grey icon with gears).
- Go to Control Center: Tap on "Control Center."
- Customize Controls: Tap "Customize Controls."
- Add Screen Recording: Locate "Screen Recording" in the list of "More Controls" and tap the green "+" button next to it. It will then move to the "Include" section.
Beyond the Basics: Enhancing Your iPhone XR Screen Recordings
While the Control Center method is incredibly convenient, you can further enhance your screen recordings with these extra tips:
Incorporating Audio:
By default, screen recordings on iPhone XR include device audio. However, you can choose to record only screen audio or even add microphone audio for a narration. This requires adding the "Microphone" toggle to your screen recording controls within the Control Center customizations.
Saving Screen Recordings:
Your recordings are automatically saved to your iPhone's Photos app. You can easily access, share, and edit these videos from there using your favorite editing applications.
Troubleshooting:
If you’re experiencing issues, ensure your iPhone XR is updated to the latest iOS version. This will often resolve any bugs or compatibility issues. Also, check your storage to make sure you have enough space to accommodate your screen recordings.
Conclusion: Master Your iPhone XR's Screen Recording Capabilities
With these easy techniques, you're well on your way to mastering screen recording on your iPhone XR. Whether you’re creating tutorials, capturing gameplay, or documenting anything else on your screen, this simple process makes it effortless. Now go ahead and start recording! Remember to utilize relevant hashtags on social media when sharing your recordings (e.g., #iphonexr #screenrecording #tutorial) to increase visibility and reach a wider audience. This will also help with off-page SEO.