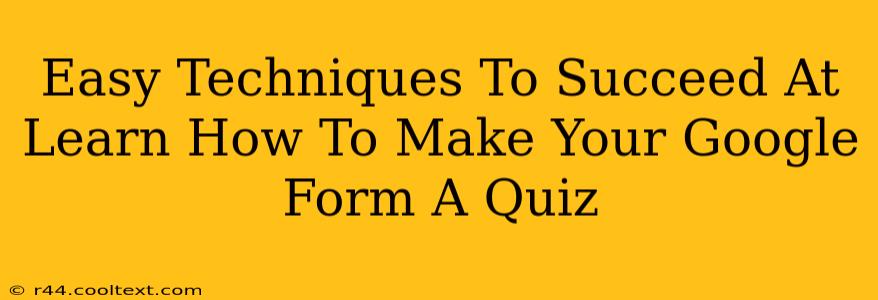Want to create engaging and effective quizzes using Google Forms? You've come to the right place! This guide provides easy-to-follow techniques to transform your standard Google Forms into powerful assessment tools. Whether you're a teacher creating tests, a business conducting surveys, or simply someone who enjoys making quizzes, this guide will help you master the process.
Turning Your Google Form into a Quiz: A Step-by-Step Guide
Creating a quiz in Google Forms is surprisingly simple. Here's how to do it:
-
Start a New Form or Open an Existing One: Begin by opening Google Forms. You can either start a new form from scratch or adapt an existing one.
-
Navigate to the "Quizzes" Settings: Once in your form, locate the "Settings" icon (it looks like a gear) in the upper right corner. Click it, and then select the "Quizzes" tab.
-
Enable the Quiz Option: Toggle the switch labeled "Make this a quiz" to the "On" position. This crucial step activates the quiz features within your Google Form.
-
Assign Point Values to Questions: For each question you add, you can now specify its point value. This allows you to create a weighted quiz, where some questions are worth more than others. Simply click on the three vertical dots next to each question and select "Point Value".
-
Choose the Answer Key: The real power of turning your form into a quiz lies here. For each question, select the correct answer(s). Google Forms will automatically grade the quiz based on your selections. Again, use the three vertical dots to access the "Answer Key" option. Ensure you select all correct answers—Google Forms supports multiple correct answers per question.
-
Select the Quiz Feedback: After selecting the answer key, you have the option to provide feedback to students (or respondents). This is a great way to enhance learning and understanding. You can provide immediate feedback upon submission, or only after the quiz is finished and graded.
-
Release Your Quiz: Once you've set up all your questions, answer keys, point values and feedback, you're ready to release your quiz. You can share the link with your intended audience. Don't forget to choose whether or not to allow respondents to see the correct answers after submission.
Advanced Techniques for a Professional Quiz
Let's explore some advanced features to elevate your Google Forms quizzes:
Using Different Question Types:
- Multiple Choice: The classic and versatile question type.
- Checkboxes: Allows for multiple correct answers.
- Short Answer: Ideal for open-ended questions, though these will require manual grading.
- Paragraph Text: Use this for longer, more descriptive answers needing manual grading.
Section Breaks and Descriptions:
- Organize your quiz: Use section breaks to group questions logically, improving the user experience. Add detailed descriptions to each section for clarity.
Randomizing Question Order:
- Prevent cheating: In the Quizzes settings, select the option to randomize the question order. This makes it more difficult for students to cheat by sharing answers.
Optimizing Your Google Form Quiz for SEO
While Google Forms itself doesn't directly benefit from SEO in the same way a blog post does, you can still optimize the sharing of your quiz. When sharing your quiz, use relevant keywords in the title and description. This helps people find your quiz through search engines if you share it publicly. For example, if your quiz is on "American History," include those keywords in the title and any associated description.
Conclusion
Creating effective quizzes using Google Forms is a straightforward process. By following these easy techniques and advanced strategies, you can produce engaging assessments that meet your specific needs. Remember to leverage the features effectively to create a user-friendly and informative quizzing experience. Happy quizzing!