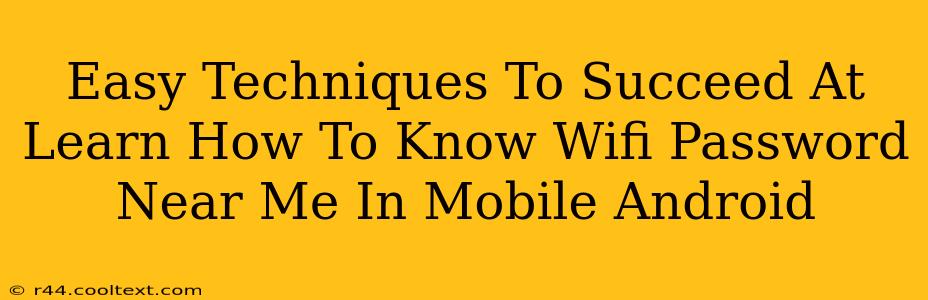Finding your WiFi password on your Android phone can be surprisingly simple, especially if you've connected to the network before. This guide outlines several easy techniques, perfect for anyone needing a quick solution. We'll cover methods ranging from checking your router's settings to utilizing Android's built-in features. Let's dive in!
Method 1: Check Your Router's Settings
This is the most straightforward approach, especially if you have physical access to your router. Each router manufacturer has a slightly different interface, but the general process remains the same:
- Locate your router: This is usually a small box connected to your modem.
- Find the router's IP address: This is often printed on a sticker on the router itself. Alternatively, you may need to consult your internet service provider's documentation.
- Access the router's configuration page: Open your web browser and type the IP address into the address bar. You'll likely need a username and password (often found on the router's sticker).
- Locate the WiFi settings: Look for a section labeled "Wireless," "WiFi," or something similar.
- Find the WiFi password: The password is often listed as "Password," "Network Key," or "WPA/WPA2 Key".
Important Note: The exact location of the password may vary depending on your router's model and firmware.
Method 2: Use a Connected Device (If Possible)
If you have another device already connected to the WiFi network (like a laptop or another phone), you may be able to find the password information there. The method will vary slightly depending on the device's operating system. For instance, on Windows PCs, you might find the password in the network settings. On other devices, you might need to look in the settings menu associated with WiFi connections.
Method 3: Check Your Android's Saved WiFi Passwords (Advanced Method)
Accessing saved WiFi passwords on Android is more challenging and often requires root access. This method is not recommended for average users as it involves potentially altering system settings and can risk security vulnerabilities if done incorrectly. If you're comfortable with advanced Android settings and troubleshooting, you can explore apps or methods designed to access this information, but proceed with caution. Always download such apps from reputable sources to minimize risks.
Troubleshooting Tips
- Incorrect Router IP Address: Double-check the IP address printed on your router or in your ISP's documentation.
- Forgotten Router Password: If you've forgotten your router's login credentials, you may need to reset your router to its factory settings (consult your router's manual). This will erase all settings, so ensure you have your internet provider details handy.
- Android Version Differences: The exact location of settings and options can vary between Android versions.
Conclusion
Locating your WiFi password on Android doesn't have to be a complex task. This guide has outlined several effective methods. Remember to prioritize security and only attempt advanced techniques if you are experienced with managing your Android device's settings. If you encounter significant challenges, contacting your internet service provider directly might be the most efficient solution. Remember to always be cautious when accessing or sharing your WiFi password.