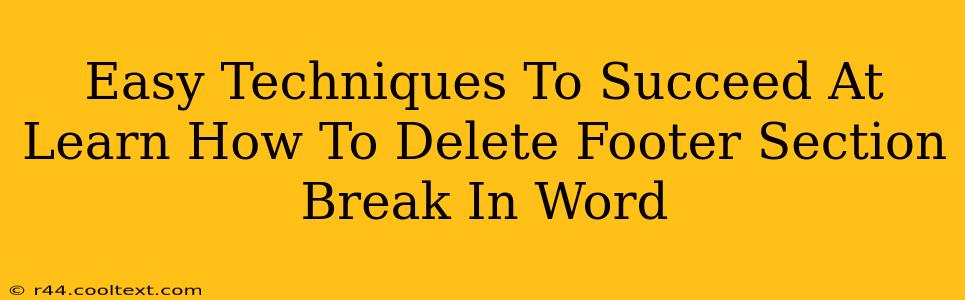Are you struggling with stubborn footer section breaks in Microsoft Word? Don't worry, you're not alone! Many Word users encounter this frustrating issue. This guide will walk you through simple, effective techniques to effortlessly remove those pesky section breaks and regain control of your document's footer. We'll cover various scenarios and provide clear, step-by-step instructions, ensuring even beginners can achieve success. Let's dive in!
Understanding Section Breaks and Footers in Word
Before we tackle the deletion process, it's crucial to understand why section breaks impact your footers. Section breaks in Word divide your document into independent sections. Each section can have its own unique formatting, including headers and footers. This allows for flexibility in document design, but it also means changes made in one section's footer won't automatically apply to others. A footer section break, therefore, signifies the point where a footer's formatting changes.
Identifying Footer Section Breaks
The first step in deleting a footer section break is identifying its location. While not always visually obvious, these breaks often manifest as subtle differences in footer content or formatting between sections. Look for abrupt changes like:
- Different footer content: One section might display a page number, while the next has a company logo.
- Varying font styles or sizes: Inconsistencies in font choices indicate a potential section break.
- Page numbering restarts: A sudden change in page numbering (e.g., from 1 to 1 again) is a clear indicator.
Easy Techniques to Delete Footer Section Breaks
Now, let's explore several methods to successfully delete these troublesome section breaks. Choose the technique that best suits your situation:
Method 1: The Navigation Pane
Word's Navigation Pane provides a bird's-eye view of your document's structure. This allows for quick identification and removal of section breaks:
- Open the Navigation Pane: Click "View" > "Navigation Pane".
- Locate the Section Break: The Navigation Pane will display headings and section breaks. Identify the section break separating the footers you wish to unify.
- Delete the Section Break: Simply click the section break in the Navigation Pane to select it, and press the "Delete" key.
Method 2: Manual Section Break Deletion
If the Navigation Pane doesn't clearly show the section break, you can manually locate and delete it:
- Display hidden formatting marks: Click "Home" > "Show/Hide" (¶). This will reveal hidden formatting marks, including section breaks.
- Locate the section break: Look for the section break symbol (a double-dashed line).
- Select and delete: Carefully select the section break symbol and press the "Delete" key.
Method 3: Using the "Go To" Function
For precise targeting of section breaks, use Word's "Go To" function:
- Press Ctrl + G (or Cmd + G on a Mac).
- Type "SectionBreak" in the "Go to what" field.
- Click "Go To". Word will take you to the next section break. Repeat this process to find and delete the unwanted break.
Troubleshooting and Tips
- Multiple Section Breaks: You might encounter multiple section breaks affecting the footer. Repeat the chosen deletion method until the footer is consistent throughout your document.
- Accidental Deletions: Before deleting, carefully review the surrounding text and formatting. An accidental deletion might disrupt other content.
- Save Frequently: Save your work regularly to avoid data loss.
Conclusion: Mastering Footer Section Breaks
By following these simple yet effective techniques, you can easily manage and eliminate problematic footer section breaks in Microsoft Word. Mastering these skills will significantly improve your document editing workflow and help you create cleaner, more professional-looking documents. Remember to leverage the power of the Navigation Pane, the "Show/Hide" feature, and the "Go To" function for optimal results. Now go forth and conquer those stubborn section breaks!