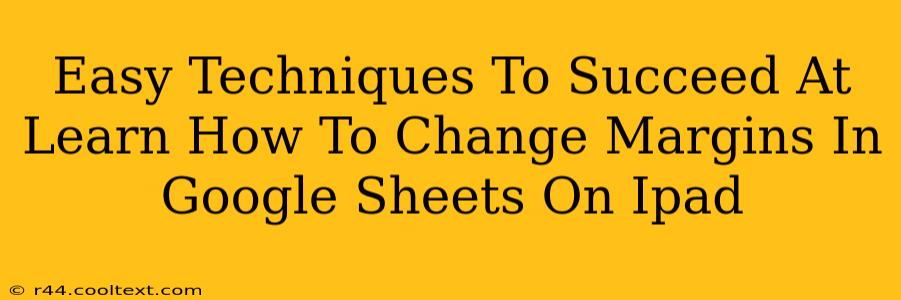Changing margins in Google Sheets on your iPad might seem daunting at first, but it's surprisingly straightforward. This guide provides easy techniques to master margin adjustments, boosting your spreadsheet formatting skills. Whether you're creating professional reports, designing eye-catching presentations, or simply improving the readability of your spreadsheets, knowing how to manage margins is essential. Let's dive in!
Understanding Margins in Google Sheets
Before we get into the how-to, let's quickly define what margins are. Margins are the blank spaces surrounding the printed or displayed area of your Google Sheet. They provide whitespace, improving the overall visual appeal and readability of your document. Adjusting margins allows you to control how much space surrounds your data, optimizing it for printing or digital viewing.
Accessing the Page Setup Menu
The key to changing margins lies in accessing the Page Setup menu within Google Sheets on your iPad. This menu houses all the options for customizing your page layout, including margins. Here's how to find it:
- Open your Google Sheet: Launch the Google Sheets app and open the spreadsheet you want to modify.
- Locate the "File" Menu: Tap the three vertical dots in the upper right corner of your screen to open the File menu.
- Select "Page setup": Scroll down and tap on "Page setup." This will open the page setup options.
Adjusting Margins: A Step-by-Step Guide
Now that you've accessed the Page Setup menu, you can easily adjust your margins. Google Sheets offers predefined margin settings, but you also have the flexibility to customize them to your exact specifications.
Using Predefined Margins
The Page Setup menu provides several predefined margin options such as:
- Normal: A standard margin setting.
- Wide: Provides wider margins, ideal for printing and note-taking.
- Narrow: Offers tighter margins, maximizing the use of page space.
- Custom: Allows for manual specification of individual margin values.
Simply select the option that best suits your needs.
Customizing Margins
For more precise control, select the Custom Margins option. This allows you to specify the exact measurement for each margin:
- Top: The space at the top of the page.
- Bottom: The space at the bottom of the page.
- Left: The space to the left of the page.
- Right: The space to the right of the page.
You can input values in inches, centimeters, or millimeters.
Tips and Tricks for Mastering Margins
- Experiment: Don't be afraid to experiment with different margin settings to find what looks best for your specific spreadsheet.
- Consider Printing: When setting margins, keep in mind how the spreadsheet will look when printed. Ensure sufficient margins to avoid text being cut off.
- Readability First: Prioritize readability. Avoid margins that are too narrow or too wide, as they can negatively impact the overall user experience.
- Consistency is Key: Maintain consistent margins throughout your document for a professional and polished look.
Conclusion: Mastering Margins for Spreadsheet Success
By following these easy techniques, you can effectively manage margins in Google Sheets on your iPad. Mastering margin adjustments will significantly enhance the presentation and usability of your spreadsheets, whether for personal use or professional projects. Remember to experiment and find the settings that best suit your needs! Now go forth and create beautifully formatted spreadsheets!