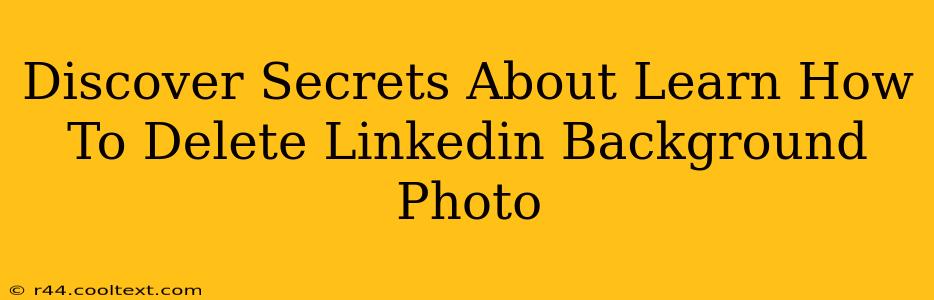LinkedIn is all about professional networking, and your profile picture is the first thing people see. But what about that background photo? While it can add a personal touch, sometimes you need to remove it. This guide reveals the secrets to deleting your LinkedIn background photo, ensuring your profile remains polished and professional.
Why Delete Your LinkedIn Background Photo?
There are several reasons why you might want to remove your LinkedIn background image:
- Professionalism: A cluttered or unprofessional background can detract from your professional image. A clean, minimalist profile often projects a more serious and competent persona.
- Brand Consistency: If you're carefully curating your online brand, a background image that doesn't align with your overall aesthetic might be detrimental.
- Privacy Concerns: You might have initially added a photo that now reveals too much personal information. Removing it enhances your online privacy.
- Simply a Change of Heart: Sometimes, you just want a change! Removing the background photo allows you to refresh your LinkedIn profile.
How to Delete Your LinkedIn Background Photo: A Step-by-Step Guide
The process is straightforward, but here's a detailed walkthrough to ensure success:
-
Log In: Access your LinkedIn account using your username and password.
-
Navigate to Your Profile: Click on your profile picture in the top right corner of the LinkedIn homepage.
-
Edit Your Profile: Locate the "Edit Profile" button (usually found on the right side of your profile page) and click it.
-
Find Your Background Photo: Scroll down your profile page until you find your background photo. It’s typically located at the top of your profile, above your main profile picture.
-
Remove the Background Photo: Look for an option to remove or delete the background photo. This might be a small "X," a trash can icon, or similar. Click on that option. The exact wording and location may vary slightly depending on your device and LinkedIn's updates, but it's always clearly identifiable.
-
Save Changes: After removing the image, remember to save your changes. LinkedIn will usually prompt you to do this, but double-checking ensures your updates are finalized.
Tips for a Strong LinkedIn Profile
Beyond just removing your background photo, remember these tips for a strong LinkedIn presence:
- High-Quality Profile Picture: Use a professional, recent headshot that clearly shows your face.
- Compelling Headline: Craft a headline that concisely summarizes your expertise and career goals.
- Detailed Summary: Write a compelling summary showcasing your skills and experience.
- Relevant Keywords: Incorporate keywords relevant to your industry to improve your searchability.
Keep Your LinkedIn Profile Current
Regularly reviewing and updating your LinkedIn profile is essential for professional networking success. Removing a background photo is just one small step towards maintaining a polished and effective online presence. By following these steps and tips, you can keep your profile looking its best. Remember to always keep your professional brand in mind when updating your profile.