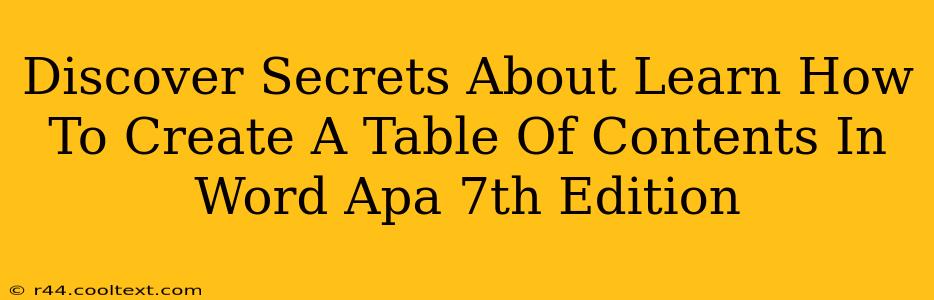Creating a professional-looking table of contents (TOC) in Word, especially adhering to APA 7th edition guidelines, can feel daunting. But fear not! This guide unveils the secrets to crafting a perfect TOC, ensuring your academic work shines. We'll explore techniques beyond the basic Word functions, boosting your document's professionalism and significantly improving its searchability.
Understanding APA 7th Edition TOC Requirements
Before diving into the how, let's clarify the what. The APA 7th edition has specific requirements for your table of contents:
- Consistent Formatting: Headings and subheadings must mirror your document's style precisely. Inconsistent formatting will lead to errors in your automatically generated TOC.
- Accuracy: Every heading and subheading in your document must be represented correctly in the TOC, with accurate page numbers.
- Clear Hierarchy: The TOC should clearly display the hierarchical structure of your paper using different indentation levels for headings, subheadings, and sub-subheadings.
- Page Number Accuracy: Ensure page numbers are up-to-date and accurately reflect the position of each section.
Step-by-Step Guide: Creating Your APA 7th Edition TOC in Word
Here's a detailed walkthrough, revealing those hidden tricks to mastering Word's TOC functionality:
1. Using Heading Styles Consistently: The Foundation of a Perfect TOC
This is arguably the most crucial step. Avoid manually formatting your headings! Instead, use Word's built-in heading styles (Heading 1, Heading 2, Heading 3, etc.).
- Why? Word uses these styles to automatically generate your TOC. Manually formatted headings will be ignored.
- How? Select your text, then from the "Home" tab, choose the appropriate heading style from the "Styles" group. For example, your main chapter titles should be "Heading 1," sub-chapters "Heading 2," and so on.
2. Generating the Table of Contents
Once all your headings are correctly styled, generating the TOC is straightforward:
- Go to the "References" tab.
- Click "Table of Contents."
- Choose an appropriate style. Word offers various pre-designed styles, but you can always customize them later.
3. Updating Your Table of Contents
Whenever you make changes to your headings or page numbers (add, delete, or rearrange sections), remember to update your TOC:
- Right-click within the TOC.
- Select "Update Field." You can choose to update only the page numbers or the entire table.
4. Advanced Customization: Fine-tuning Your TOC
Word's default TOC styles might not perfectly match APA 7th edition guidelines. You can customize them by:
- Modifying Styles: Right-click on an entry in your TOC, choose "Modify," and adjust font, spacing, and indentation to meet APA specifications.
- Manually Adding Entries: For elements not automatically included (e.g., List of Figures/Tables), you can manually add entries to the TOC. Be meticulous in maintaining consistency with the automatically generated portions.
Troubleshooting Common TOC Issues
- Missing Headings: Double-check that you used Word's built-in heading styles consistently.
- Incorrect Page Numbers: Update the TOC after making any changes. If the problem persists, check for hidden text or formatting issues that might be interfering.
- Inconsistent Formatting: Ensure uniformity in font, size, and spacing throughout your document’s headings.
By following these steps and paying close attention to detail, you can confidently create a professional and accurate table of contents that meets all APA 7th edition requirements. Remember, a well-structured TOC enhances readability and significantly contributes to the overall impression of your academic work.