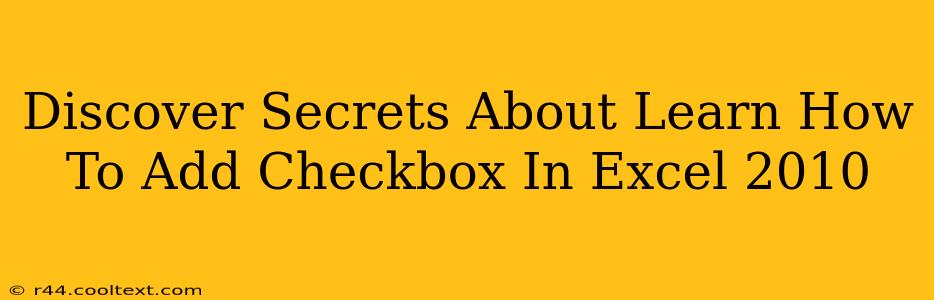Adding checkboxes to your Excel 2010 spreadsheets can significantly enhance their functionality, transforming them from simple data tables into dynamic, interactive tools. This guide unveils the secrets to mastering this often-overlooked feature, empowering you to create more efficient and engaging worksheets.
Why Use Checkboxes in Excel 2010?
Before diving into the how, let's explore the why. Checkboxes offer several advantages:
- Improved Data Entry: Quickly and easily record binary data (yes/no, true/false, complete/incomplete). This simplifies data collection and analysis, particularly for surveys, task lists, or inventory management.
- Enhanced User Experience: Checkboxes provide a visually intuitive way for users to interact with your spreadsheets, making them more user-friendly and accessible.
- Automation Potential: Linked to cell values, checkboxes can trigger macros or conditional formatting, automating tasks and streamlining workflows. Imagine automatically calculating totals based on checked items!
Adding Checkboxes: A Step-by-Step Guide
Here's how to seamlessly integrate checkboxes into your Excel 2010 spreadsheet:
Step 1: Accessing the Developer Tab
If you don't see the "Developer" tab, you'll need to enable it:
- Click the File tab.
- Select Options.
- Choose Customize Ribbon.
- In the "Main Tabs" section, check the Developer box.
- Click OK.
Step 2: Inserting the Checkbox
- Navigate to the Developer tab.
- Click on Insert.
- In the "Form Controls" section, select the Checkbox icon (it looks like a small square with a checkmark).
- Click and drag on your spreadsheet to create the checkbox.
Step 3: Linking the Checkbox to a Cell
This crucial step connects the checkbox's state (checked or unchecked) to a specific cell in your spreadsheet, allowing you to use the checkbox data in formulas and other calculations.
- Right-click the checkbox.
- Select Format Control.
- In the "Control" tab, find the Cell link box.
- Click on the cell where you want to store the checkbox's value (e.g., A1). This cell will display "TRUE" when checked and "FALSE" when unchecked.
- Click OK.
Advanced Techniques: Taking it Further
Now that you've mastered the basics, let's explore some advanced techniques to unlock the full potential of checkboxes:
1. Conditional Formatting: Use conditional formatting to change the appearance of cells based on the checkbox's value. For example, highlight a row in green if a checkbox is checked, indicating a completed task.
2. Data Validation: Combine checkboxes with data validation to ensure data accuracy. For instance, require users to check a checkbox before submitting a form.
3. VBA Macros: For complex automation, use Visual Basic for Applications (VBA) to create macros that respond to checkbox changes.
Conclusion: Unlock the Power of Checkboxes
By incorporating checkboxes into your Excel 2010 spreadsheets, you can create more efficient, interactive, and user-friendly workbooks. Mastering these techniques empowers you to streamline your workflows and enhance your data analysis capabilities. So, start experimenting and discover the transformative power of this often-underutilized feature! Remember to use relevant keywords throughout your document, including long-tail keywords like "add checkbox excel 2010 step by step" or "how to link checkbox to cell excel 2010". This will boost your SEO and help people find your guide easily.