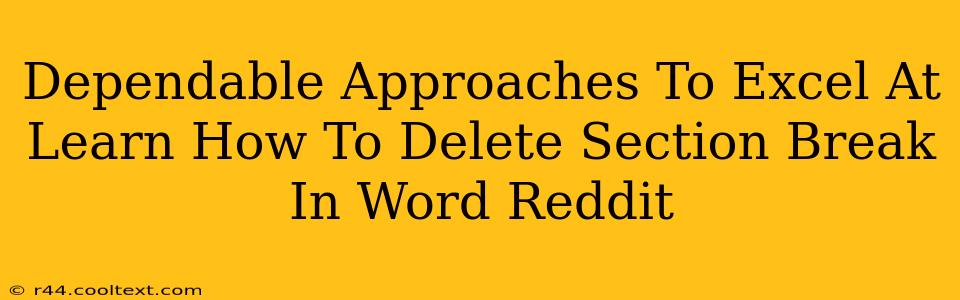Many Word users find themselves wrestling with pesky section breaks, often unintentionally inserted. This guide provides dependable approaches to efficiently delete these breaks, drawing on common questions and solutions found on Reddit and other online forums. Mastering section break deletion is crucial for clean document formatting and streamlined workflow.
Understanding Section Breaks in Microsoft Word
Before diving into deletion techniques, let's briefly understand what section breaks are. They're formatting tools that divide a Word document into independent sections, each with its own formatting properties (margins, headers, footers, etc.). While useful for complex layouts, unwanted section breaks can cause frustrating formatting inconsistencies.
Identifying the Culprit: Different Types of Section Breaks
Word offers several types of section breaks:
- Next Page: Starts the new section on a new page.
- Continuous: Starts the new section on the same page.
- Even Page: Starts the new section on an even-numbered page.
- Odd Page: Starts the new section on an odd-numbered page.
Knowing the type isn't strictly necessary for deletion, but it helps understand why a section break might be present.
Dependable Methods to Delete Section Breaks in Word
Here are several reliable methods to remove those troublesome section breaks, catering to different levels of Word proficiency and addressing common Reddit queries:
Method 1: The Visual Approach (For the Visually Minded)
- Display Non-Printing Characters: Click the "Show/Hide" button (¶) on the Home tab. This reveals hidden formatting marks, including section breaks (indicated by double lines).
- Locate and Delete: Visually identify the section break you wish to delete. Simply click on it and press the "Delete" key.
This straightforward approach is ideal for beginners and those who prefer a visual confirmation before deleting.
Method 2: The Navigation Approach (For Precise Targeting)
This method is useful when you know approximately where the section break is but aren't sure of its exact position.
- Display Non-Printing Characters: (Same as step 1 in Method 1)
- Navigate with Arrows: Use the arrow keys to carefully navigate to the suspect section break.
- Delete: Once positioned correctly, press "Delete" to remove the break.
This is a more precise approach than simply deleting large chunks of text.
Method 3: The "Find and Replace" Approach (For Bulk Deletion)
For documents with numerous section breaks, the "Find and Replace" function offers a powerful solution.
- Open Find and Replace: Press Ctrl+H (or Cmd+H on a Mac).
- Find what: Leave this field blank.
- Replace with: Leave this field blank.
- Special: Click "Special" and select "Section Breaks". Choose the specific type of section break if you know it (otherwise, repeat the process for each type).
- Replace All: Click "Replace All".
Caution: Always back up your document before using "Replace All" to avoid unintended consequences.
Troubleshooting Common Reddit Queries
- "My section break won't delete!" Ensure you've displayed non-printing characters (the ¶ button). You might be deleting something else that looks similar.
- "I accidentally deleted too much!" Use Ctrl+Z (or Cmd+Z) to undo the deletion. Always save frequently!
- "How do I prevent section breaks from appearing?" Carefully review your formatting choices. Avoid accidental insertion of page breaks or other formatting commands that could inadvertently create new sections.
By mastering these dependable approaches, you can confidently tackle section break issues in Word, creating cleaner, more efficient documents. Remember to practice and experiment to find the method that best suits your workflow.