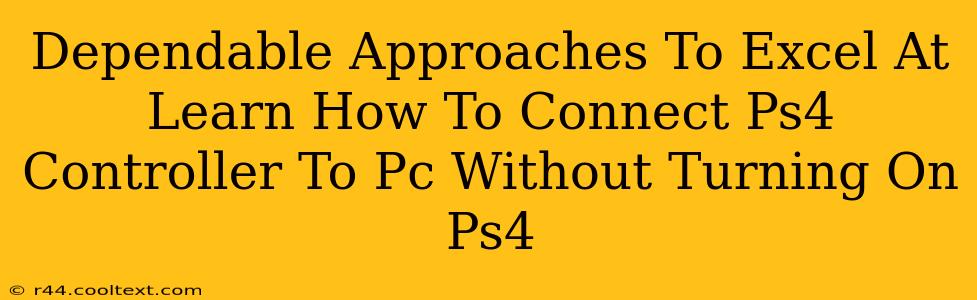Want to use your PlayStation 4 controller on your PC without turning on your PS4? You're in luck! This guide outlines several dependable methods to achieve this, ensuring a smooth and hassle-free gaming experience. We'll cover everything from using Bluetooth to exploring third-party software, providing detailed steps and troubleshooting tips.
Method 1: Connecting via Bluetooth (For PS4 Controllers with Bluetooth Capability)
This method is the simplest and most widely compatible, but only works with PS4 controllers that have built-in Bluetooth functionality. This typically applies to the DualShock 4 controllers released after mid-2016. Older models will require a different approach (detailed below).
Here's how to connect your Bluetooth PS4 controller to your PC:
- Enable Bluetooth on your PC: Open your PC's settings and navigate to the Bluetooth section. Ensure Bluetooth is turned on.
- Put your PS4 controller into pairing mode: Hold down both the PS button and the Share button simultaneously until the light bar on the controller begins to flash.
- Pair the controller: Your PC should detect the controller. Select it from the list of available devices to pair.
- Install Drivers (If Necessary): Windows may automatically install the necessary drivers. If not, you might need to manually install them, particularly for older operating systems. Searching online for "PS4 controller drivers for Windows [Your Windows Version]" will provide relevant results.
- Test the Connection: Launch your favorite game and check if the controller is working correctly.
Troubleshooting Tip: If your PC doesn't detect the controller, try restarting your PC and the controller, ensuring Bluetooth is enabled and that no other devices are interfering.
Method 2: Using a USB Cable (For All PS4 Controllers)
This method works with all PS4 controllers, regardless of their Bluetooth capabilities. It's a reliable option, though it limits the controller's range.
- Connect the controller to your PC: Use the original USB cable that came with your PS4 controller. Plug one end into the controller and the other into a USB port on your PC.
- Install Drivers (If Necessary): Windows might automatically install the necessary drivers. If not, follow the steps outlined in Method 1 for manual driver installation.
- Test the Connection: Launch a game and test your controller functionality.
Method 3: Employing Third-Party Software (For Enhanced Functionality)
Several third-party programs offer enhanced functionality when connecting your PS4 controller to your PC. These programs often provide additional features like advanced customization options and improved compatibility with specific games. However, always download software from trusted sources to avoid malware. Research and choose a reputable program before downloading and installing.
Important Considerations:
- Driver Updates: Regularly updating your drivers ensures optimal performance and compatibility.
- Controller Compatibility: While most games support PS4 controllers, some might require specific configurations or might not be fully compatible.
- Wireless Range: Remember that Bluetooth connections have a limited range.
By following these methods, you can seamlessly connect your PS4 controller to your PC without needing to power on your PlayStation 4. This enhances your PC gaming experience by providing a familiar and comfortable control scheme. Choose the method that best suits your controller and PC setup, and enjoy!