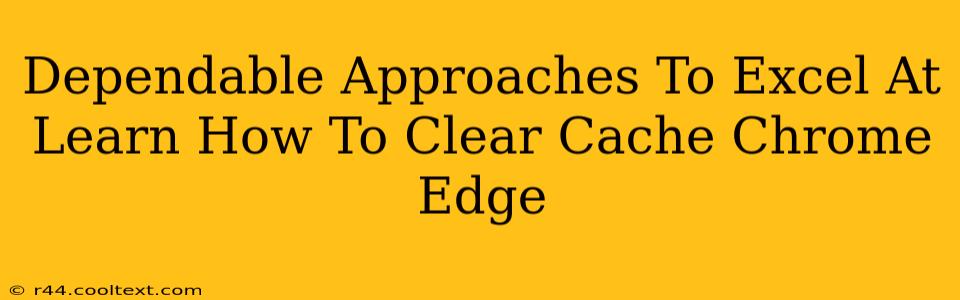Clearing your browser cache is a crucial step in maintaining optimal browsing performance and security. A cluttered cache can lead to slow loading times, website display errors, and even security vulnerabilities. This guide provides dependable approaches to effectively clear your cache in both Google Chrome and Microsoft Edge, ensuring a smoother and safer online experience.
Why Clear Your Browser Cache?
Before diving into the how-to, let's understand why clearing your cache is so important. A browser cache stores temporary files, images, and other data from websites you visit. While this speeds up subsequent visits to the same site, an overflowing cache can cause problems:
- Improved Performance: A bloated cache slows down your browsing speed. Clearing it frees up space and allows your browser to load pages faster.
- Resolved Display Issues: Outdated cached files can lead to websites displaying incorrectly, showing broken images, or displaying old content. Clearing the cache often resolves these visual glitches.
- Enhanced Security: Cached data can sometimes contain outdated or compromised information. Regularly clearing your cache minimizes potential security risks.
- Troubleshooting Website Problems: If you're encountering problems with a specific website, clearing your cache is often the first troubleshooting step. It ensures you're seeing the most up-to-date version of the site.
How to Clear Cache in Google Chrome
Clearing your Chrome cache is straightforward:
- Open Chrome: Launch the Google Chrome browser on your computer.
- Access Settings: Click the three vertical dots in the upper right corner to open the main menu. Select "Settings."
- Navigate to Privacy and Security: Scroll down and click on "Privacy and security."
- Clear Browsing Data: Click "Clear browsing data."
- Select Time Range: Choose the time range for which you want to clear the data. "All time" will clear everything, while shorter ranges allow for more targeted clearing.
- Select Data Types: Ensure "Cached images and files" is checked. You can also select other data types like cookies and browsing history if desired.
- Clear Data: Click "Clear data."
How to Clear Cache in Microsoft Edge
The process for clearing your cache in Microsoft Edge is similar:
- Open Edge: Launch the Microsoft Edge browser.
- Access Settings: Click the three horizontal dots in the upper right corner to open the main menu. Select "Settings."
- Navigate to Privacy, search, and services: In the left-hand menu, click on "Privacy, search, and services."
- Clear Browsing Data: Under "Clear browsing data," click "Choose what to clear."
- Select Time Range and Data Types: Similar to Chrome, choose the time range and select "Cached images and files." Other options like cookies and browsing history can also be selected.
- Clear Now: Click "Clear now" to clear the selected data.
Advanced Tips for Cache Management
- Regularly Clear Cache: Consider clearing your cache weekly or even more frequently if you experience performance issues.
- Incognito Mode: Use incognito or private browsing mode to temporarily prevent websites from storing data in your cache.
- Browser Extensions: Some browser extensions offer advanced cache management tools. However, use caution when installing extensions to avoid those that might compromise your security.
By following these dependable approaches, you can effectively manage your browser cache, ensuring a faster, more secure, and more enjoyable browsing experience. Remember to choose the appropriate time range and data types to suit your specific needs. Regularly clearing your cache is a simple yet effective way to maintain a healthy browsing environment.