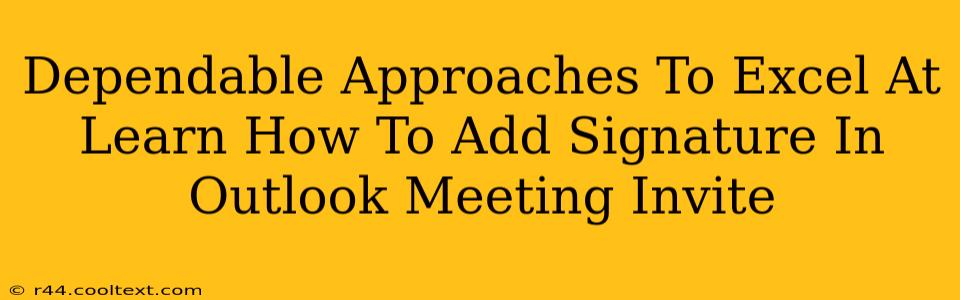Adding a professional signature to your Outlook meeting invites is crucial for branding and providing essential contact information. This guide offers dependable approaches to mastering this essential skill, ensuring your invites always reflect your professionalism.
Understanding the Importance of Signatures in Outlook Meeting Invites
A well-crafted signature in your Outlook meeting invites serves multiple purposes:
- Professional Branding: Your signature is a miniature representation of your brand. Including your logo (if appropriate) and contact details reinforces your professional image.
- Improved Communication: A clear signature makes it easy for attendees to contact you with questions or follow up after the meeting.
- Consistent Branding: Using the same signature across all your communications ensures consistent branding and a professional appearance.
Methods for Adding Signatures to Outlook Meeting Invites
There are several ways to add your signature to Outlook meeting invites. Let's explore the most dependable methods:
1. Using the Default Outlook Signature
This is the simplest approach, leveraging Outlook's built-in signature functionality.
- Access Signatures: In Outlook, go to File > Options > Mail > Signatures.
- Create/Edit Signature: Create a new signature or edit an existing one. Insert your name, title, contact information, and any relevant branding elements. You can even add your company logo.
- Assign to Accounts: Select which email accounts this signature should be used for. It's crucial to assign it to the account you use for scheduling meetings.
- Test your Signature: Send a test email to ensure your signature appears correctly.
2. Creating a Custom Signature for Meeting Invites (Advanced)
For more control and complex signatures, consider a custom approach.
- HTML Signatures: Create an HTML signature for more design flexibility. You can include images, custom formatting, and more. However, ensure the HTML is clean and compatible with different email clients to avoid rendering issues.
- Plain Text Signatures: For a simpler approach, use plain text. This ensures maximum compatibility across email clients.
- Managing Multiple Signatures: If you need different signatures for different contexts, create multiple signatures within Outlook and select the appropriate one when scheduling meetings.
Troubleshooting Common Issues
- Signature Not Appearing: Ensure you've selected the correct signature for your account and that the "Add signature to new messages" option is checked in the Signature settings.
- Signature Formatting Issues: If your signature looks different in different email clients, consider simplifying its design or using a plain text format.
- Image Issues in HTML Signatures: Make sure the images are hosted online and the paths are correct within your HTML code.
Best Practices for Effective Outlook Meeting Invite Signatures
- Keep it Concise: Avoid overly long signatures. Focus on essential contact information.
- Professional Tone: Maintain a professional tone and appearance.
- Regular Updates: Update your signature with any changes in your contact information or title.
- Mobile Optimization: Ensure your signature is readable on mobile devices.
By following these dependable approaches and best practices, you can effectively add professional signatures to your Outlook meeting invites, improving communication and enhancing your professional image. Mastering this simple skill is an investment in effective business communication.