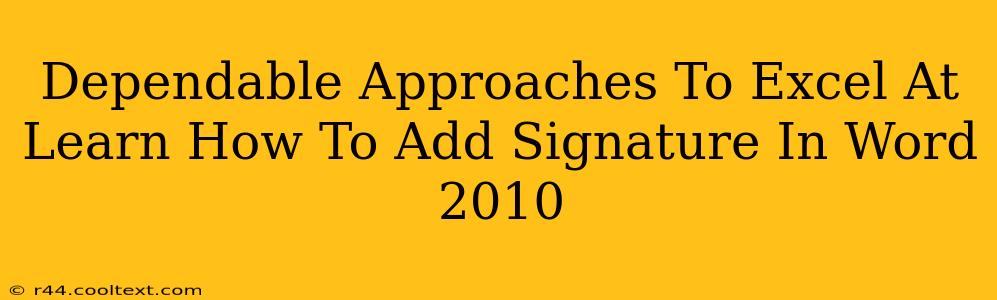Adding a signature to your Word 2010 documents is a crucial skill for professionals and students alike. Whether you need to personalize business letters, finalize important agreements, or simply add a touch of formality to your documents, mastering this simple task can significantly enhance your productivity. This guide provides dependable approaches to quickly and efficiently learn how to add a signature in Word 2010.
Understanding Your Signature Options in Word 2010
Word 2010 offers several methods for incorporating your signature into your documents. The best approach depends on your specific needs and available resources. Let's explore the key options:
1. Typed Signature: A Quick and Easy Solution
The simplest method involves typing your name. While lacking the personal touch of a handwritten signature, it's efficient for everyday use.
- Steps: Simply type your name in the desired location within your document. You can adjust the font, size, and style to match your preferences. For a more sophisticated look, consider using a stylish font or adding subtle formatting.
2. Scanned Signature: Maintaining the Personal Touch
For a more authentic feel, scan your handwritten signature and insert it as an image. This method preserves the unique character of your handwriting.
- Steps:
- Sign your name: Use a dark pen on white paper to ensure a clear scan.
- Scan your signature: Use a scanner to create a digital image of your signature. Ensure the resolution is high enough for clear reproduction in your document.
- Insert the image: In Word 2010, go to the "Insert" tab, select "Picture," and choose your scanned signature file. You can then resize and position it as needed.
3. Digital Signature: Ensuring Authenticity and Security (Requires Additional Software)
Digital signatures offer the highest level of security and authenticity verification. Unlike the previous methods, a digital signature uses cryptographic methods to ensure the document's integrity and the signer's identity. However, this method often requires specialized software and certificates.
Optimizing Your Signature for Professional Documents
Regardless of the method you choose, consider these tips for creating a professional and impactful signature:
- Consistency: Use the same signature style across all your documents for brand recognition and professional consistency.
- Legibility: Ensure your signature (typed or scanned) is easily readable. Avoid overly stylized fonts or illegible handwriting.
- Placement: Position your signature logically, usually at the end of the document, beneath the closing remarks.
- Size: Keep the signature size proportionate to the document. An oversized signature can look unprofessional.
Troubleshooting Common Issues
- Image quality: If your scanned signature looks blurry, try rescanning it at a higher resolution.
- Sizing and positioning: Use the sizing handles in Word to adjust the signature's size and position precisely.
- File format: Ensure your scanned signature is in a compatible image format (e.g., JPG, PNG).
By following these dependable approaches, you can confidently add your signature to Word 2010 documents, enhancing the professionalism and impact of your work. Remember to practice and experiment with the different methods to find the one that best suits your individual needs. This will not only improve the appearance of your documents but also streamline your workflow.