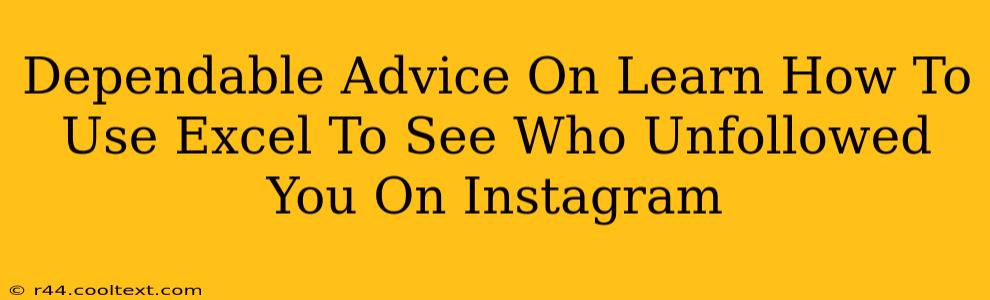It's frustrating to pour your heart and soul into building an Instagram following, only to see those numbers dwindle. Knowing who unfollowed you can help you understand your audience better and potentially re-engage them. While Instagram itself doesn't offer a direct way to see this information, a clever workaround using Excel can shed some light. This guide provides dependable advice on how to use Excel to track your Instagram unfollowers.
Why Use Excel to Track Unfollowers?
Instagram's algorithm and ever-changing features make tracking unfollowers directly within the app difficult. Third-party apps often come with privacy concerns and can even violate Instagram's terms of service. Excel, however, offers a safe and reliable method. By meticulously tracking your follower count over time, you can identify those who've decided to move on.
Step-by-Step Guide: Tracking Your Instagram Unfollowers with Excel
This method requires consistent effort, but the payoff is worth it for those serious about their Instagram analytics.
Step 1: Gather Your Follower Data
-
Regular Monitoring: The key to success is consistency. Choose a time and day (e.g., every Monday at 8 AM) and manually note your Instagram follower count. Record this number in an Excel sheet. Create two columns: "Date" and "Follower Count."
-
Accuracy is Key: Ensure you record the exact follower count each time. Even a small discrepancy can skew your results.
Step 2: Creating Your Excel Spreadsheet
-
Column Headers: Your Excel sheet should have at least three columns: "Date," "Follower Count," and "Unfollowers."
-
Data Entry: Populate the "Date" and "Follower Count" columns with the information you gathered.
Step 3: Calculating Unfollowers
This is where Excel's power shines. We'll use a simple formula to identify potential unfollowers.
-
Formula in "Unfollowers" Column: In the first cell of the "Unfollowers" column (next to your first follower count), enter the following formula (assuming your first follower count is in cell B2):
=IF(B2-B3>0, B2-B3, 0). This formula compares the current follower count to the previous day's count. If there's a difference, it shows the number of unfollowers; otherwise, it shows 0. -
Drag the Formula: Drag the fill handle (the small square at the bottom right of the cell) down to apply the formula to all your data. This automatically calculates the potential unfollowers for each day.
Step 4: Analyzing Your Results
-
Identify Trends: Look for patterns in your unfollower data. Are there specific days or weeks when you lose more followers?
-
Correlation with Content: Consider whether there's a correlation between your content and follower loss. Did you post something controversial or unpopular?
Important Considerations
-
This Method Isn't Perfect: This approach estimates potential unfollowers. It doesn't definitively identify who unfollowed you, but it highlights significant drops in your follower count.
-
Follower Growth: Remember to account for overall follower growth. A net decrease in followers is more concerning than a small loss with significant new followers.
-
Focus on Engagement: Rather than obsessing over unfollowers, focus on creating high-quality content that engages your audience.
Conclusion: A Reliable Approach to Instagram Analytics
While there's no magic bullet to see precisely who unfollowed you on Instagram, using Excel to track your follower count provides a dependable and easily accessible method for monitoring your follower base. Remember, the key is consistency in data collection and focusing on building genuine engagement, rather than getting bogged down in numbers alone. By using these tips, you'll have a powerful way to gain valuable insights into your Instagram performance.