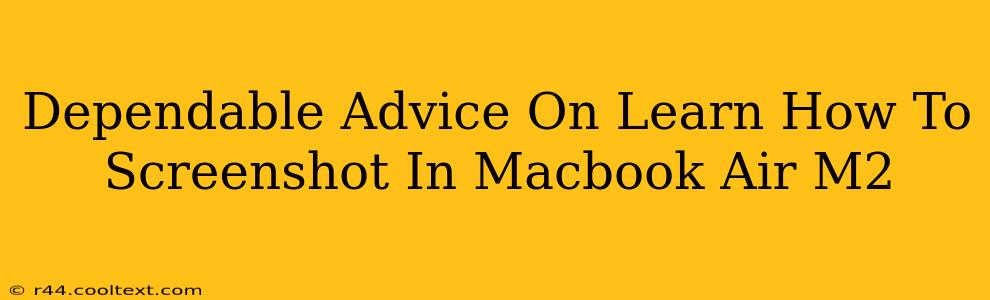Taking screenshots is a fundamental part of using any computer, and your new Macbook Air M2 is no exception. Whether you need to capture an error message, share a funny meme, or document a project milestone, knowing how to quickly and efficiently take screenshots is essential. This guide provides dependable advice on mastering the art of screenshotting on your Macbook Air M2, covering various methods and scenarios.
Mastering the Basics: Screenshot Shortcuts
The Macbook Air M2, like other Macs, offers a range of keyboard shortcuts for taking screenshots. These shortcuts are incredibly efficient and will become second nature with a little practice.
Capturing Your Entire Screen:
The simplest method is capturing the entire screen. To do this, simultaneously press Shift + Command + 3. A screenshot of your entire desktop will be saved to your desktop as a PNG file. It's that easy!
Selecting a Specific Area:
For more precise screenshots, use Shift + Command + 4. Your cursor will change to a crosshair. Click and drag your cursor to select the specific area you want to capture. Release the mouse button to save the screenshot to your desktop.
Capturing a Single Window:
Need a screenshot of just one application window? Press Shift + Command + 4, then press the Spacebar. Your cursor will turn into a camera icon. Click on the window you want to capture. The screenshot of that specific window will be saved to your desktop.
Advanced Screenshot Techniques: Going Beyond the Basics
The built-in screenshot functionality on your Macbook Air M2 is powerful, but there are even more advanced techniques to master.
Saving Screenshots to a Specific Location:
By default, screenshots are saved to your desktop. However, you can change this. While holding down the Shift + Command + 3 or Shift + Command + 4 keys, press the Control key as well. This will open a dialog box where you can choose a different save location for your screenshot.
Copying Screenshots to the Clipboard:
Instead of saving the screenshot directly to your desktop, you can copy it to your clipboard for immediate pasting into another application. To do this, add the Control key to any of the above keyboard shortcuts (e.g., Control + Shift + Command + 3). The screenshot will be copied, allowing you to paste it (using Command + V) wherever you need it.
Troubleshooting Common Screenshot Issues
While generally straightforward, occasional issues can arise.
Screenshots Not Saving:
If your screenshots aren't saving, check your hard drive space. A full hard drive will prevent new files from being saved. You might also want to check your screenshot settings in System Settings > Desktop & Dock.
Screenshots Too Large:
If your screenshots are too large for your needs, consider using the selection tool (Shift + Command + 4) to capture only the relevant portion of the screen. Alternatively, you can use a third-party image editing application to reduce the file size after capturing the screenshot.
Beyond the Built-in Tools: Exploring Third-Party Options
While the built-in tools are more than sufficient for most users, third-party applications offer additional features like screen recording, annotation tools, and more. Researching these options can enhance your screenshot workflow.
This comprehensive guide provides dependable advice on effectively using the screenshot capabilities of your Macbook Air M2. Mastering these techniques will significantly improve your productivity and efficiency. Remember to practice these shortcuts regularly to build muscle memory for quick and seamless screenshot capturing!