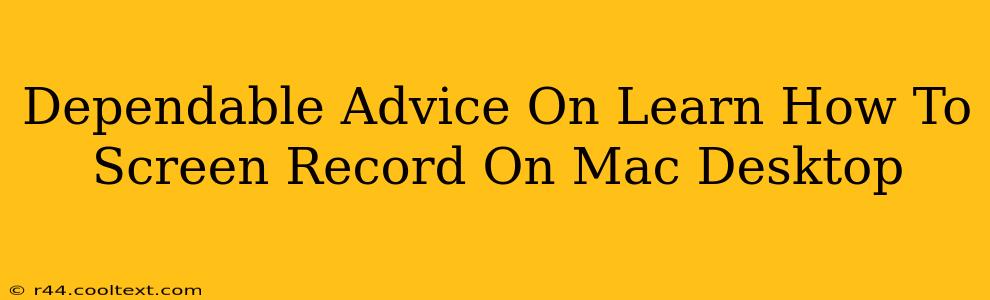Screen recording on a Mac is easier than you think! Whether you're creating tutorials, capturing gameplay, or recording presentations, mastering this skill is invaluable. This guide provides dependable advice and multiple methods to help you learn how to screen record on your Mac desktop.
Method 1: Using QuickTime Player (Built-in Solution)
QuickTime Player, a pre-installed application on all Macs, offers a surprisingly robust screen recording capability. This is the simplest method for many users.
Here's how to do it:
- Open QuickTime Player: Locate it in your Applications folder.
- Start a New Screen Recording: Go to
File > New Screen Recording. - Choose Your Recording Options: You'll see a small window appear. Click the small dropdown arrow next to the record button to select your microphone (for audio recording) and choose whether to record the entire screen or a specific portion (select the latter for more focused recordings).
- Select Your Recording Area: If you chose to record a portion of your screen, click and drag to select the area you want to capture.
- Start Recording: Click the record button. A countdown will begin.
- Stop Recording: Once finished, click the stop button in the menu bar.
- Save Your Recording: QuickTime will prompt you to save your recording as a .mov file. Choose a location and file name.
Method 2: Using Screenshot Functionality (For Quick Captures)
For short, impromptu screen recordings, your Mac's built-in screenshot functionality offers a quick and easy solution.
Here's how:
- Open Screenshot Utility: You can access this via Spotlight search (Command + Space), typing "Screenshot".
- Choose "Record Screen": Select this option in the utility. You'll be given the option to select your recording area.
- Record and Save: Click the record button, record your desired content, and the recording will automatically be saved to your desktop.
Note: This method lacks advanced options like microphone input control offered by QuickTime.
Method 3: Utilizing Third-Party Screen Recording Software
For more advanced features like editing capabilities, annotation tools, and more control over recording settings, consider using third-party screen recording software. Many free and paid options are available, offering features tailored to different needs. Research options like OBS Studio (free and open-source) or ScreenFlow (paid, powerful features) to find the best fit for your requirements. These programs offer granular control over aspects such as frame rate, resolution, and audio settings, providing higher quality and more flexible recordings.
Optimizing Your Screen Recordings
Regardless of the method you choose, consider these tips for creating high-quality screen recordings:
- Clean Desktop: A clutter-free desktop makes your recordings more professional and easier to follow.
- Clear Audio: Use a good quality microphone to ensure clear audio.
- Good Lighting: Ensure adequate lighting on your face (if visible) for better video quality.
- Consistent Style: Maintain a consistent style and pace throughout your recording for viewer engagement.
Conclusion: Finding the Right Method for You
Mastering screen recording on your Mac unlocks a world of possibilities for content creation and communication. By understanding the various methods – from the simple built-in tools to more advanced third-party applications – you can choose the perfect approach to suit your specific needs. Remember to practice and experiment to find the workflow that best fits your style and project requirements.