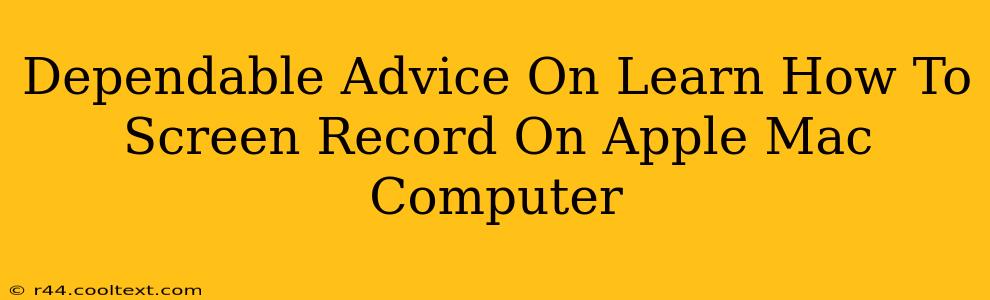Learning how to screen record on your Apple Mac is a valuable skill for many reasons. Whether you're creating tutorials, documenting software bugs, capturing gameplay, or recording online meetings, mastering this simple process can significantly improve your workflow and productivity. This guide provides dependable advice on how to screen record on your Mac, covering various methods and scenarios.
Quick & Easy Screen Recording: Using QuickTime Player
For straightforward screen recordings, Apple's built-in QuickTime Player is your best friend. It's a simple, user-friendly tool that requires no extra downloads or installations.
Here's how to screen record using QuickTime Player:
- Open QuickTime Player: Locate QuickTime Player in your Applications folder and launch it.
- Start a New Recording: From the menu bar, go to File > New Movie Recording.
- Choose Your Recording Area: Click the small arrow next to the record button to select your desired recording area. You can choose to record the entire screen, a specific application window, or a custom selection.
- Start Recording: Click the record button.
- Stop Recording: Once finished, click the stop button in the menu bar.
- Save Your Recording: Go to File > Save to save your screen recording as a movie file (typically .mov). Choose a location and file name.
This method is ideal for quick, uncomplicated recordings.
Advanced Screen Recording: Using Screenshot
For more control and advanced features, consider using the built-in Screenshot utility, accessible through a keyboard shortcut:
Using Screenshot for screen recording:
- Open Screenshot: Press Shift + Command + 5 on your keyboard. This will open the Screenshot utility.
- Choose your recording options: You can select "Record Entire Screen," "Record Selected Portion," or "Record a Specific Window."
- Start Recording: Click the record button, or press the spacebar.
- Stop Recording: Click the stop button in the menu bar, or press the spacebar again. You will be prompted to save your recording.
- Save Your Recording: Choose a location and file name for your recording.
Beyond the Basics: Incorporating Audio
Both QuickTime Player and Screenshot allow for audio inclusion in your screen recordings. Make sure your microphone is selected and working correctly within the system preferences before beginning your recording. This is crucial for tutorials or presentations where audio commentary enhances the viewing experience.
Troubleshooting Common Issues
- No Audio: Ensure your microphone is selected as the input source in the recording settings. Check your microphone's volume level and ensure it's enabled.
- Low-Quality Recordings: Ensure your Mac's performance isn't impacted by other resource-intensive processes. Consider closing unnecessary applications before recording.
- Saving Issues: Ensure you have sufficient storage space on your hard drive.
Optimizing Your Screen Recordings for Sharing
Once you have your screen recording, you may want to edit it or compress the file size for easier sharing online. There are many video editing tools available (both free and paid) that can help you achieve this.
This comprehensive guide equips you with reliable methods for screen recording on your Apple Mac computer, addressing various needs and skill levels. With a little practice, you'll be capturing and sharing your screen activity with ease. Remember to choose the method that best suits your specific needs – whether it's the quick and easy QuickTime approach or the more advanced Screenshot options.