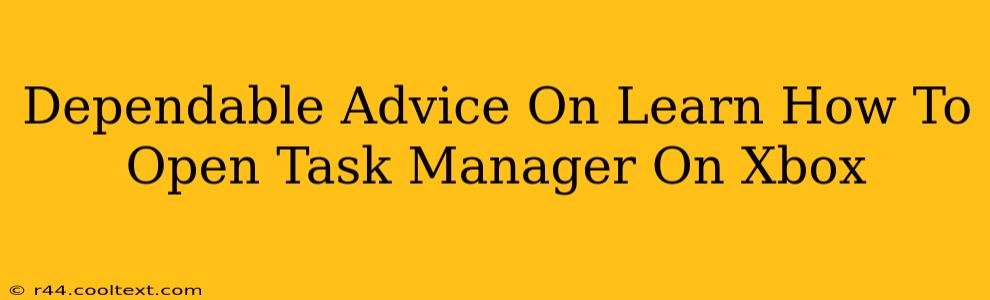Many gamers wonder, "How do I open Task Manager on my Xbox?" While the Xbox doesn't have a Task Manager in the same way a Windows PC does, there are ways to address performance issues and close unresponsive apps. This guide will provide dependable advice on managing your Xbox applications and troubleshooting performance problems.
Understanding the Xbox's Approach to App Management
Unlike PCs, the Xbox Series X|S and Xbox One don't offer a traditional Task Manager interface. Instead, Microsoft has built-in methods to handle freezing or unresponsive apps. This approach prioritizes user-friendliness and simplicity over the granular control found in a PC's Task Manager.
How to Close Unresponsive Apps on Xbox
The most common reason someone might search for "Xbox Task Manager" is to close a game or app that's frozen or stopped responding. Here's how to do it:
1. The Quickest Method: Force Quitting
- Press and hold the Xbox button on your controller.
- This will bring up the power menu.
- Select Restart console. This will force-close all applications and restart your Xbox. This is the most efficient way to resolve issues with unresponsive apps, though it will interrupt your current gaming session.
2. Closing Individual Apps (if possible):
Sometimes, an app might be unresponsive but the console is still functional. In such cases:
- Press the Xbox button on your controller to go to the Home screen.
- Navigate to the Guide menu (usually a small icon representing your profile).
- Find the unresponsive app in your recent apps list.
- Press the Menu button (usually three lines) on your controller.
- Select Close. This will attempt to gracefully close the application. If it doesn't respond, you'll need to restart the console (method 1).
Troubleshooting Performance Issues on Your Xbox
If you're experiencing general performance issues, such as slow loading times or lag, consider these steps before searching for a non-existent "Xbox Task Manager":
- Check for Xbox Updates: Ensure your Xbox console and games are updated to the latest versions. Outdated software can frequently cause performance issues.
- Restart your console: A simple restart can often resolve temporary glitches.
- Check your internet connection: A slow or unstable internet connection can affect online gaming and app performance.
- Manage your storage: Delete unused games and apps to free up storage space. A full hard drive can impact performance.
- Power cycle your console and network equipment: Unplug your Xbox, modem, and router from the power outlet, wait 30 seconds, then plug them back in. This can resolve networking problems.
Keywords for Improved SEO
This article targets keywords and phrases people actually use when searching for solutions, such as:
- Xbox Task Manager
- Close unresponsive app Xbox
- Fix frozen game Xbox
- Xbox performance issues
- Xbox app not responding
- How to close app on Xbox
- Xbox One Task Manager
- Xbox Series X Task Manager
By implementing these methods, you can effectively manage your Xbox applications and resolve performance problems, even without a traditional Task Manager. Remember, prevention is key – keeping your console updated and managing storage will contribute to a smoother gaming experience.