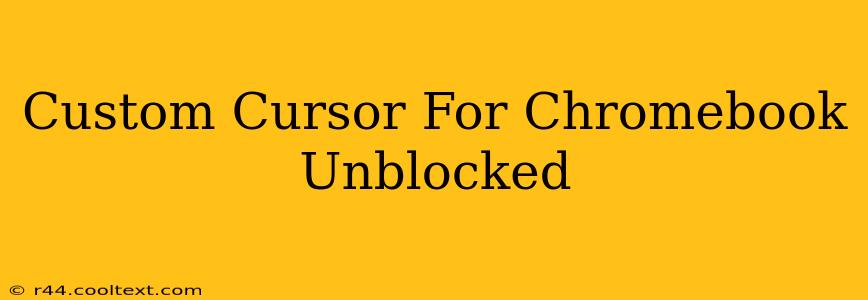Want to personalize your Chromebook experience beyond the standard cursor? This guide will walk you through how to get a custom cursor for Chromebook, even if you're in a restricted environment like a school or workplace that might have certain extensions blocked. We'll explore several methods to achieve that unblocked custom cursor experience.
Understanding Chromebook Restrictions
Many Chromebooks, especially those in educational or corporate settings, have limitations on what extensions and apps you can install. This is often to maintain security and prevent unauthorized modifications. This means simply downloading a cursor extension from the Chrome Web Store might not work for everyone. That's why we'll explore alternative, unblocked methods.
Method 1: Using CSS (Advanced Users)
This method requires some technical knowledge of Cascading Style Sheets (CSS). It's the most reliable way to get a custom cursor Chromebook unblocked, bypassing most restrictions. However, it's not for beginners.
Steps:
-
Create a Custom CSS File: You'll need to create a text file containing your custom CSS code. This code will define the appearance of your cursor. Numerous online resources provide tutorials on creating custom cursors with CSS. Search for "create custom CSS cursor" to find helpful guides. This file should be saved as a
.cssfile (e.g.,mycursor.css). -
Inject the CSS into your Chromebook: This is done by using your Chromebook's developer tools. Right-click anywhere on your screen, select "Inspect" or "Inspect Element," and navigate to the "Styles" tab. You can then paste your CSS code here. Important: This change will only last for the current browser session. You'll need to repeat this process every time you restart your browser.
-
Customize Your Cursor: Experiment with different properties within the CSS code to adjust the cursor's size, shape, and color.
This method offers an unblocked custom cursor solution but requires familiarity with CSS.
Method 2: Exploring Chrome Extensions (If Allowed)
If your Chromebook allows extension installation, search the Chrome Web Store for "custom cursor." Several extensions offer cursor customization. Carefully read the reviews and permissions requested before installing any extension. While this is the easiest method, remember it might be blocked on many Chromebooks.
Method 3: Using a Different Browser (Limited Applicability)
If your restrictions only apply to the default Chrome browser, you might try using a different browser, like Firefox or Edge. These browsers might have less stringent policies regarding extensions, allowing you to install a custom cursor extension. However, this depends entirely on your Chromebook's configuration.
Troubleshooting Your Custom Cursor
- Cursor not changing: Double-check your CSS code for errors. Ensure the code is correctly targeting the cursor element.
- Extension not working: Verify your Chromebook allows extension installation. Check the extension's permissions and reviews for compatibility issues.
- Browser restrictions: If all else fails, restrictions on your Chromebook may prevent any custom cursor modifications.
Conclusion: Achieving Your Unblocked Custom Cursor Dream
Getting a custom cursor for Chromebook unblocked requires understanding your Chromebook's restrictions. While the CSS method provides the most reliable unblocked solution, it requires technical skills. Exploring Chrome extensions (if permitted) offers the easiest approach. Remember to always prioritize safe browsing practices. By exploring these options, you can personalize your Chromebook experience and enjoy a unique, custom cursor.