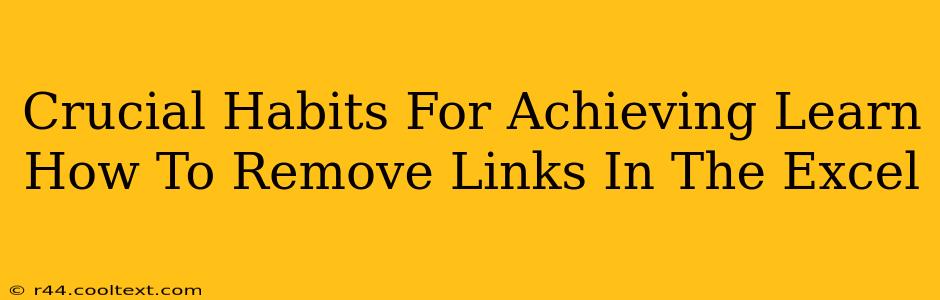Removing hyperlinks from your Excel spreadsheets might seem like a minor task, but mastering efficient methods can significantly boost your productivity. This guide outlines crucial habits to ensure you successfully and swiftly remove links, preventing accidental clicks and maintaining data integrity. We'll explore various techniques, covering both individual and bulk link removal.
Understanding the Importance of Link Removal in Excel
Before diving into the how-to, let's understand why removing links is crucial:
- Data Security: External links can pose security risks if they lead to compromised websites. Removing them minimizes potential threats.
- Data Integrity: Broken links can disrupt data analysis and reporting. Removing outdated or unnecessary links ensures data accuracy.
- File Size Reduction: Hyperlinks often increase file size. Removing them can lead to smaller, more manageable files, particularly beneficial when sharing large spreadsheets.
- Preventing Accidental Clicks: Unwanted links can lead to accidental clicks and wasted time. Removing them streamlines your workflow.
- Improved Collaboration: Clean spreadsheets without unnecessary links facilitate smoother collaboration among team members.
Habit 1: The Right-Click Method for Single Links
This is the most straightforward method for removing individual hyperlinks.
- Locate the Link: Identify the cell containing the hyperlink you wish to remove.
- Right-Click: Right-click on the cell with the hyperlink.
- Select "Remove Hyperlink": A context menu will appear. Choose "Remove Hyperlink."
Pro Tip: Practice this method regularly to develop muscle memory. It's the quickest method for single-link removal.
Habit 2: Using the "Edit Links" Feature for Multiple Links (in the Same Workbook)
For multiple hyperlinks within the same workbook, the "Edit Links" feature offers a more efficient solution:
- Open the "Edit Links" Dialog: Go to the "Data" tab on the Excel ribbon. Click "Edit Links."
- Select Links to Remove: The dialog box displays all links in the workbook. Select the ones you want to remove.
- Click "Break Link": Click the "Break Link" button to remove the selected hyperlinks.
Habit 3: VBA Macro for Bulk Link Removal (Advanced Users)
For advanced users managing very large spreadsheets with numerous hyperlinks, a VBA macro provides the most efficient solution for bulk link removal. This requires some programming knowledge. A sample macro might look like this (Remember to back up your data before running any VBA macros):
Sub RemoveAllHyperlinks()
Dim cell As Range
For Each cell In ActiveSheet.UsedRange
If cell.Hyperlinks.Count > 0 Then
cell.Hyperlinks.Delete
End If
Next cell
End Sub
Habit 4: Regular Spreadsheet Clean-up
Develop a habit of regularly reviewing and cleaning your Excel spreadsheets. This proactive approach prevents link accumulation and ensures data integrity. Schedule regular clean-up sessions—weekly or monthly, depending on your spreadsheet usage.
Conclusion: Mastering Excel Link Removal for Enhanced Productivity
By incorporating these habits into your workflow, you'll significantly improve your efficiency in managing hyperlinks within your Excel spreadsheets. Remember to choose the method most suitable for your needs—single link removal, bulk removal within the same workbook, or VBA for large-scale operations. Regular spreadsheet clean-up is key to maintaining data integrity and avoiding potential issues.