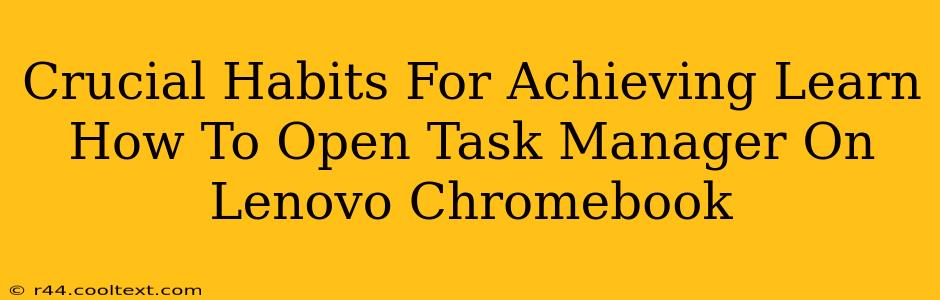Opening Task Manager on your Lenovo Chromebook might seem like a small thing, but mastering this simple task unlocks a world of troubleshooting and performance optimization possibilities. This guide will not only show you how to open Task Manager but also highlight crucial habits to improve your Chromebook experience. We'll cover everything from efficient multitasking to identifying and addressing performance bottlenecks.
Why is Task Manager Important?
Before diving into the how, let's understand the why. Task Manager provides a vital overview of your Chromebook's processes. It allows you to:
- Monitor resource usage: See which apps are consuming the most CPU, memory, and network bandwidth. This is crucial for identifying resource-hogging applications that might be slowing down your Chromebook.
- End unresponsive processes: If an app freezes or becomes unresponsive, Task Manager lets you force-quit it, restoring your Chromebook's stability.
- Manage multiple tabs and windows: Understanding which processes are running helps you manage your workflow and prioritize tasks efficiently.
How to Open Task Manager on a Lenovo Chromebook
There's a slight difference depending on your Chromebook's Chrome OS version, but generally, you'll follow these steps:
- Right-click on the empty space on the shelf (the taskbar at the bottom of your screen).
- Select "Task Manager" from the context menu that appears.
Alternatively, you can use the keyboard shortcut:
- Search + Esc: This is the quickest and most efficient method. Press and hold the "Search" key (often the button with a magnifying glass icon), then press the "Esc" key.
Developing Crucial Habits for Chromebook Efficiency
Now that you know how to access Task Manager, let's focus on developing habits that maximize your Chromebook's performance:
1. Regularly Monitor Resource Usage
Make it a habit to periodically check Task Manager. This allows you to proactively identify and address performance issues before they become major problems. Pay close attention to apps consuming high CPU or memory.
2. Force-Quit Unresponsive Apps
Don't hesitate to use Task Manager to end unresponsive processes. This prevents them from tying up resources and potentially crashing your entire system.
3. Close Unused Tabs and Apps
Frequently close browser tabs and applications you are no longer using. This frees up system resources and improves overall performance.
4. Optimize Your Extensions
Chrome extensions, while useful, can sometimes consume significant resources. Regularly review your extensions and disable or uninstall those you rarely use.
5. Update Your Chromebook Regularly
Keeping your Chromebook's operating system and apps updated ensures you have the latest performance optimizations and security patches.
Troubleshooting Tips
If you're still experiencing performance issues after using Task Manager and employing these habits, consider these steps:
- Restart your Chromebook: A simple restart can often resolve temporary glitches.
- Check for updates: Make sure your Chromebook and its apps are up-to-date.
- Clear browsing data: Clearing your browsing history and cache can free up storage space and improve performance.
By mastering Task Manager and implementing these efficient habits, you'll dramatically improve your Lenovo Chromebook experience, ensuring smooth operation and optimal performance. Remember, a little proactive management goes a long way!