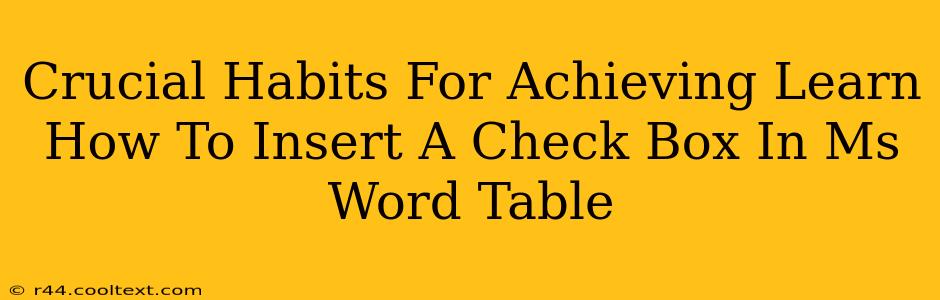Are you struggling to efficiently manage data within your MS Word tables? Do you find yourself wishing for a simple way to track selections or choices directly within your document? Learning how to insert check boxes into your MS Word tables can significantly streamline your workflow and boost your productivity. This guide will not only teach you how to do it but also highlight crucial habits that will ensure you master this skill and use it effectively.
Why Use Check Boxes in MS Word Tables?
Before diving into the how, let's examine the why. Using check boxes in MS Word tables offers several key advantages:
-
Enhanced Data Organization: Check boxes provide a clear, visual way to represent binary data (yes/no, true/false, selected/unselected). This makes your tables easier to read and understand at a glance.
-
Improved Data Entry: They provide a quick and intuitive method for data entry, eliminating the need for typing lengthy text responses or using cumbersome workarounds.
-
Simplified Data Analysis: Once your data is neatly organized with check boxes, analyzing and summarizing it becomes significantly easier.
-
Professional Presentation: Using check boxes gives your documents a polished and professional appearance.
Step-by-Step Guide: Inserting Check Boxes in MS Word Tables
Here's a step-by-step guide to inserting check boxes into your MS Word tables:
-
Open your MS Word document and navigate to the table where you want to add check boxes.
-
Position your cursor in the cell where you want the check box to appear.
-
Go to the "Developer" tab. If you don't see this tab, you'll need to enable it first. Go to File > Options > Customize Ribbon, and check the "Developer" box in the right-hand panel. Click OK.
-
In the "Controls" group on the "Developer" tab, click the "Check Box Content Control" button. A check box will appear in your selected cell.
-
Repeat steps 2-4 for each cell where you need a check box.
-
Customize your check boxes (optional): Right-click on a check box and select "Properties" to change its name, add a default value, or adjust its other settings.
Crucial Habits for Mastering Check Box Usage
Beyond the technical steps, developing these habits will ensure you get the most out of check boxes in your MS Word tables:
-
Plan your table structure: Before you start inserting check boxes, carefully plan how you want your table to be organized. Consider the data you'll be recording and how check boxes can best represent it.
-
Use consistent labeling: Clearly label each column and row in your table, ensuring that the purpose of each check box is immediately apparent.
-
Regularly review and update your tables: Make sure to periodically review your data and update your check boxes as needed.
-
Explore advanced features: Experiment with the "Properties" settings to fully understand the customization options available to you. This might include linking checkboxes to other parts of the document or using them with macros for automated tasks.
Optimizing Your Workflow with Check Boxes
By mastering the art of inserting and utilizing check boxes in your MS Word tables, you can significantly improve your efficiency and the overall quality of your documents. This simple yet powerful tool can transform your data management process, resulting in better organization, easier data analysis, and a more professional presentation of your work. Remember, consistent practice and attention to detail are key to unlocking the full potential of this feature.