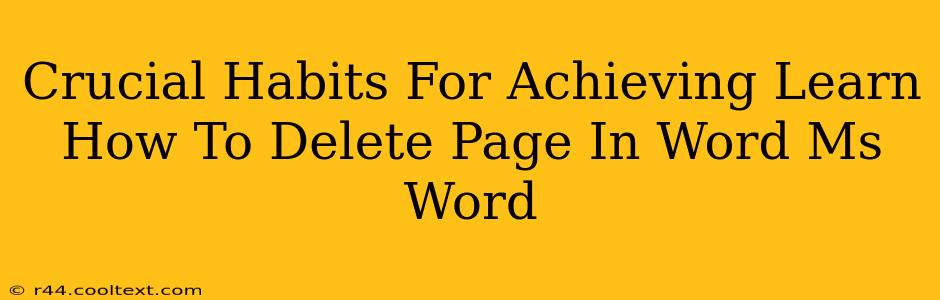Deleting a page in Microsoft Word seems simple, but mastering efficient page deletion techniques can significantly boost your productivity. This guide outlines crucial habits to help you quickly and accurately remove pages, avoiding common pitfalls and maximizing your workflow. We'll cover various methods, ensuring you become proficient in this essential Word skill.
Understanding the Different Page Deletion Methods
Before diving into habits, let's review the core methods for deleting pages in Microsoft Word:
1. Deleting Content to Remove a Page:
This is the most straightforward approach. If you only need to remove a single page with minimal content, simply delete the text and any objects (images, tables, etc.) on that page. Word will automatically adjust the document, removing the now-empty page.
2. Using the Delete Key to Remove a Page:
Place your cursor at the beginning of the page you want to delete (usually at the very top). Press the "Delete" key repeatedly. This will remove content line by line until the page is gone. This method is effective for smaller documents or when dealing with a page containing a minimal amount of text.
3. Selecting and Deleting Multiple Pages:
For deleting multiple consecutive pages, you can select the content across those pages and hit the delete key. To select multiple pages, click at the start of the first page, hold down the Shift key, and click at the end of the last page you want to delete. This is time-saving when removing larger sections.
4. Using the "Go To" Function:
For precise page deletion, utilize the "Go To" function (Ctrl + G or Cmd + G). Type "Page [page number]" (e.g., "Page 5") to navigate directly to the desired page. Once there, you can employ any of the methods above to remove the page. This is particularly useful for large documents.
Cultivating Efficient Page Deletion Habits
Now let's focus on developing effective habits to optimize your page deletion process:
1. Regular Saving:
This is paramount for any Word document editing. Save frequently (Ctrl + S or Cmd + S) to prevent data loss. This habit is crucial, irrespective of the task at hand.
2. Backups:
Before making any significant deletions, create a backup copy of your document. This simple precaution safeguards your work against accidental deletions or errors. Consider using version control features if available.
3. Previewing Before Deletion:
Before hitting delete, take a moment to preview the surrounding pages. This helps ensure you are deleting the correct page and avoid accidentally removing crucial content.
4. Using the Undo Function (Ctrl+Z or Cmd+Z):
The "Undo" function is your best friend. If you accidentally delete the wrong page or content, quickly utilize the undo function to revert your action. Practice using the undo function regularly; it's a life-saver!
5. Mastering Keyboard Shortcuts:
Learn and use keyboard shortcuts for navigation (e.g., Page Up, Page Down) and deletion (Delete, Backspace). This significantly accelerates your workflow.
Beyond the Basics: Advanced Techniques and Troubleshooting
For more complex scenarios, such as deleting pages containing linked objects or sections, refer to Microsoft Word's extensive help documentation. Understanding how these features interact with page deletion is key to efficient document management.
By consistently practicing these habits, you'll not only efficiently delete pages in Microsoft Word but also improve your overall document editing skills, leading to increased productivity and a smoother workflow. Remember, mastering these seemingly simple tasks lays the foundation for tackling more advanced document editing challenges.