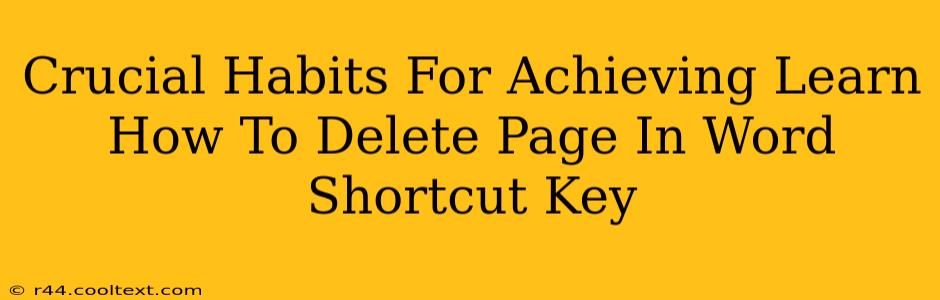Deleting a page in Microsoft Word is a task many users face regularly. While seemingly simple, knowing the most efficient methods can significantly boost your productivity. This guide will cover crucial habits and techniques to master page deletion, focusing on shortcut keys and best practices for a seamless workflow.
Mastering the Shortcut Keys: The Fastest Way to Delete a Page in Word
The most efficient way to delete a page in Word is by using keyboard shortcuts. This minimizes mouse movements and speeds up your workflow considerably. Here's how:
-
The primary method: Place your cursor at the very beginning of the page you want to delete. Then, press Ctrl + Shift + 8 (or Cmd + Shift + 8 on a Mac). This will select the entire page. Finally, press the Delete key.
-
Alternative Method (for deleting empty pages): If the page is completely blank, simply place your cursor on the page and press the Delete key. Word will automatically remove the empty page.
Beyond the Shortcuts: Best Practices for Page Deletion in Word
While shortcut keys offer speed, understanding best practices ensures efficiency and prevents accidental data loss:
1. Save Regularly: A Habit to Prevent Data Loss
This isn't specific to page deletion, but a crucial habit for any Word document editing. Saving frequently safeguards your work against unexpected crashes or accidental deletions. Consider using the "AutoRecover" feature in Word for added protection.
2. Review Before Deleting: Avoid Accidental Data Loss
Before deleting a page, always review its contents. Ensure you don't accidentally delete important information. If unsure, copy the page's content to another location as a backup.
3. Understanding Page Breaks: The Foundation of Page Management
Knowing how page breaks work is essential for effective page deletion. Word automatically inserts page breaks, but you can also manually insert them. Understanding these breaks allows for precise page deletion. To view page breaks, go to the "Home" tab and check the "Paragraph" section to show/hide paragraph marks.
4. Using the "Delete" Button Strategically: Section Breaks and More
The simple "Delete" key isn't always enough for complex scenarios. If you're dealing with section breaks, or if a page is partially filled, you might need to adjust your approach. Understanding how to work with these elements is crucial for maintaining document integrity.
5. Employing "Undo" for Error Correction: Your Safety Net
The "Undo" function (Ctrl + Z or Cmd + Z) is your safety net. If you accidentally delete the wrong page, simply undo the action to recover it. This single function can save hours of work.
Conclusion: Efficient Page Deletion in Word
Mastering page deletion in Word goes beyond simply knowing the shortcut keys. By adopting these crucial habits and best practices, you'll achieve a more efficient and error-free workflow. Remember to prioritize saving regularly, review before deleting, understand page breaks, and utilize the "Undo" function. With consistent practice, these techniques will become second nature, significantly improving your productivity in Microsoft Word.
Keywords: delete page word, delete page word shortcut, word delete page shortcut, remove page word, delete a page in word, how to delete a page in word, microsoft word delete page, word page deletion, efficient word editing, word shortcuts, word productivity
Off-Page SEO: Promote this blog post on relevant forums, social media groups dedicated to Microsoft Office, and through collaborations with productivity bloggers. Link building to high-authority websites in the same niche will also benefit SEO.