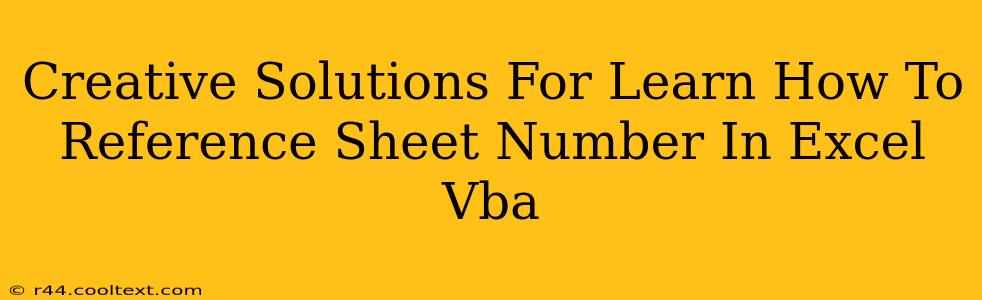Many Excel VBA users grapple with efficiently referencing sheet numbers within their macros. This often leads to brittle code that breaks when sheets are added or rearranged. This post explores creative solutions to overcome this common challenge, making your VBA code more robust and maintainable. We'll move beyond simple Sheets("Sheet1").Range... methods and delve into more sophisticated techniques.
Why Avoid Hardcoding Sheet Names?
Hardcoding sheet names (e.g., Sheets("Sheet1").Range("A1").Value = 10) is a bad practice for several reasons:
- Fragility: If you rename or delete a sheet, your code breaks.
- Maintenance: Tracking sheet names across numerous macros becomes a nightmare.
- Readability: Hardcoded names make code harder to understand and maintain.
Superior Alternatives for Referencing Sheets
Let's explore better methods, focusing on flexibility and robustness:
1. Using Sheet Index Numbers
This approach uses the numerical position of the sheet within the workbook.
Sub UsingSheetIndex()
' Gets the value from cell A1 of the second sheet
Dim sheetIndex As Integer
sheetIndex = 2 ' Second sheet
MsgBox Sheets(sheetIndex).Range("A1").Value
End Sub
Advantages: Relatively simple, less prone to errors than using names.
Disadvantages: Still vulnerable if sheets are inserted or deleted before the target sheet. The index number changes.
2. Referencing Sheets by Name (with Error Handling)
This improves upon hardcoding by adding error handling.
Sub ReferencingByNameWithErrorHandler()
On Error Resume Next ' Handle potential errors
Dim ws As Worksheet
Set ws = ThisWorkbook.Sheets("MySheetName")
If Err.Number <> 0 Then
MsgBox "Sheet 'MySheetName' not found!", vbCritical
Exit Sub
End If
ws.Range("B2").Value = "Data" 'Do something with the sheet
On Error GoTo 0 'Turn error handling off
End Sub
Advantages: More robust than simply hardcoding; handles missing sheets gracefully.
Disadvantages: Still reliant on the sheet name existing, and error handling adds complexity.
3. Using Code Names
Assign a code name to each sheet in the VBA editor (Project Explorer -> Properties). This provides a more stable identifier.
Sub UsingCodeNames()
Sheet1.Range("C3").Value = "Using Code Name" ' Sheet1 is the codename
End Sub
Advantages: More stable than sheet names; less likely to change.
Disadvantages: Requires manual assignment of codenames; not ideal for dynamically generated sheets.
4. Finding Sheets by Partial Name or Criteria
This advanced technique allows you to locate sheets based on criteria, making your code highly adaptable.
Sub FindSheetByPartialName()
Dim ws As Worksheet
Dim sheetName As String
sheetName = "Report" ' Partial name to search for
For Each ws In ThisWorkbook.Worksheets
If InStr(1, ws.Name, sheetName, vbTextCompare) > 0 Then
ws.Range("D4").Value = "Found!"
Exit For ' Exit loop once found
End If
Next ws
End Sub
Advantages: Extremely flexible; handles variations in sheet names.
Disadvantages: Slightly more complex logic; requires careful consideration of search criteria.
Conclusion: Choosing the Right Approach
The best method depends on your specific needs and the complexity of your Excel VBA project. For simple projects, using sheet index numbers or code names might suffice. For more complex and dynamic workbooks, searching for sheets by partial name or criteria offers superior robustness and maintainability. Prioritize error handling to prevent unexpected crashes and enhance user experience. Remember that well-structured, adaptable code saves time and headaches in the long run!