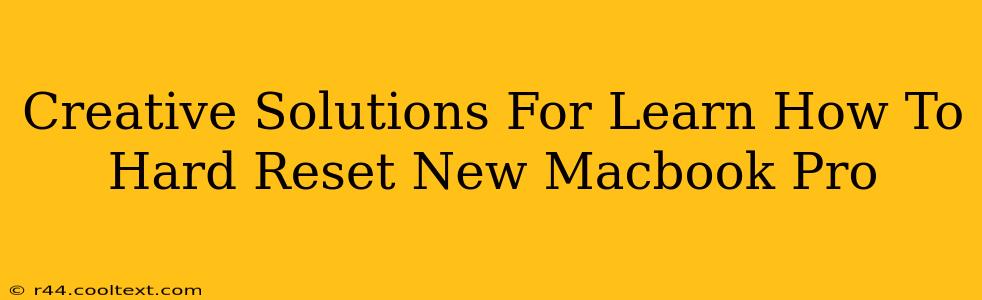So, you've got your shiny new MacBook Pro, and you're encountering some issues that a simple restart just won't fix. You need a hard reset, but aren't sure how to do it without losing all your precious data. Fear not! This guide explores creative solutions to tackle this common problem, ensuring a smooth hard reset experience for your new MacBook Pro.
Understanding the "Hard Reset" on a MacBook Pro
Before we delve into solutions, let's clarify what a "hard reset" means in the context of a MacBook Pro. Unlike Windows PCs, a MacBook Pro doesn't have a physical power button to simply hold down and force a shutdown. Instead, a hard reset on a MacBook Pro usually involves a forced shutdown using a keyboard shortcut, effectively restarting the system from scratch. This is different from a simple restart, which gracefully shuts down applications and saves your work. A hard reset is used when the system is unresponsive or frozen.
Method 1: The Classic Force Restart (For Frozen Systems)
This is the most common method for performing a hard reset on your MacBook Pro. If your system is completely frozen and unresponsive, this is the way to go:
- Locate the Power Button: While your MacBook Pro doesn't have a prominent power button like a desktop, you'll find it on the top right of the keyboard.
- Press and Hold: Press and hold the power button for about 10-15 seconds. You might need to hold it longer if the system is truly unresponsive.
- Release and Restart: Once the system shuts down completely, release the power button. After a few seconds, press the power button again to restart your MacBook Pro.
Method 2: Using the Keyboard Shortcut (For Slightly Less Frozen Systems)
If your MacBook Pro is slightly responsive, but still not functioning correctly, this keyboard shortcut method might work:
- Press and Hold: Simultaneously press and hold the power button and the Control key.
- Hold and Wait: Keep holding both keys for about 10 seconds, or until the system shuts down.
- Release and Restart: Release both keys and wait a few seconds before pressing the power button again to restart.
Important Note: While these methods are generally safe, it's always a good idea to save your work frequently to avoid data loss.
Method 3: Addressing Underlying Issues (Proactive Approach)
A hard reset is often a symptom of a deeper problem. Before resorting to a hard reset, try troubleshooting potential issues:
- Check for Software Updates: Make sure your macOS is up-to-date. Outdated software can cause unexpected freezes and crashes.
- Close Unresponsive Apps: If specific applications are causing problems, try force-quitting them before resorting to a hard reset. (Go to the Apple menu > Force Quit).
- Check Your Disk Space: Low disk space can significantly impact performance. Delete unnecessary files or uninstall unused applications to free up space.
- Run Disk Utility: If you suspect a disk issue, use Disk Utility (found in Utilities within Applications) to check for and repair disk errors.
When to Seek Professional Help
If you've tried all the above methods and your MacBook Pro continues to experience issues, it might be time to contact Apple Support or take your MacBook Pro to an authorized repair center. There might be a hardware problem requiring professional attention.
Keywords: Hard reset MacBook Pro, force restart MacBook Pro, MacBook Pro frozen, fix frozen MacBook Pro, troubleshoot MacBook Pro, MacBook Pro unresponsive, reset MacBook Pro, MacBook Pro power button, Apple Support, macOS troubleshooting, MacBook Pro repair.