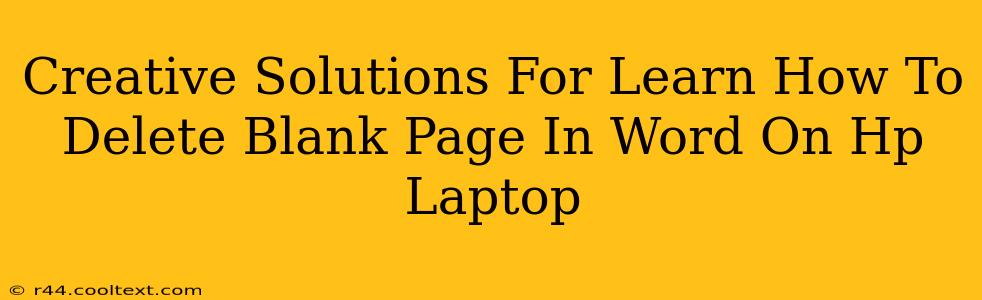Are you frustrated with those pesky blank pages stubbornly clinging to your Word documents on your HP laptop? Don't worry, you're not alone! This common issue can be incredibly annoying, especially when you're working against a deadline. This guide provides creative and effective solutions to banish those blank pages for good, saving you time and frustration.
Understanding the Blank Page Problem
Before we dive into solutions, let's understand why blank pages appear in the first place. Often, it's not a simple case of accidental page breaks. Several factors can contribute:
- Hidden Paragraph Marks: Word uses paragraph marks (¶) to indicate the end of a paragraph. Sometimes, extra paragraph marks or spaces linger, creating the illusion of a blank page.
- Page Breaks: Unnecessary manual page breaks can also lead to empty pages. These are often inserted accidentally or remain after content is deleted.
- Section Breaks: Section breaks control page formatting. Incorrectly placed section breaks can disrupt the flow and introduce blank pages.
- Hidden Formatting: Sometimes, formatting issues like hidden tables or objects can occupy space without being visible, resulting in blank pages.
- Software Glitches: Rarely, a software glitch within Microsoft Word itself can cause blank pages to appear.
Creative Solutions to Delete Blank Pages in Word
Now, let's get to the heart of the matter – eliminating those unwanted blank pages! Here are several effective strategies:
1. Show/Hide Paragraph Marks
This is the most common solution. Many blank pages are simply caused by hidden paragraph marks or extra spaces.
- How to: In the "Home" tab, locate the "Show/Hide" paragraph button (it looks like a backwards "P"). Click it. This will reveal all the hidden formatting marks, including paragraph marks and spaces. You can then easily delete any extra marks or spaces causing the blank page.
2. Manually Delete Page Breaks
If the "Show/Hide" method doesn't work, check for manual page breaks.
- How to: With paragraph marks visible, look for page break symbols (two dashed lines). If you see an unnecessary page break before a blank page, simply select and delete it.
3. Inspect Section Breaks
Section breaks, while useful for formatting, can sometimes create havoc.
- How to: With the "Show/Hide" function active, look for section break symbols (different symbols exist for various break types). If a section break is inappropriately placed, you might be able to adjust its location or delete it entirely.
4. Check for Hidden Objects
Hidden tables, images, or other objects can be sneaky culprits.
- How to: Select "Select" -> "Select Objects" from the "Home" tab. This will allow you to highlight any hidden objects that might be taking up space on your page. Delete any you find that are unnecessary.
5. Use "Find and Replace"
This is a powerful tool for cleaning up extra spaces or formatting characters.
- How to: Go to "Home" -> "Replace". In the "Find what" field, enter multiple spaces (" ") or paragraph marks (¶). Leave the "Replace with" field empty, and click "Replace All." This will remove multiple spaces or extra paragraphs that you might have missed visually.
6. Restart Word or Your Computer
Sometimes, a simple restart can resolve temporary software glitches.
- How to: Close and reopen Microsoft Word. If the problem persists, try restarting your HP laptop.
7. Update Microsoft Word
Outdated software can have bugs that cause unexpected issues.
- How to: Ensure you're running the latest version of Microsoft Word. Check for updates through your Microsoft Office suite.
8. Save and Reopen
Save your document, close Word and then reopen the document.
Proactive Measures to Prevent Future Blank Pages
Prevention is always better than cure! Here are some tips to avoid this problem in the future:
- Regularly Use the Show/Hide Paragraph Marks: Get into the habit of turning on the Show/Hide button while editing your documents.
- Be Mindful of Page Breaks and Section Breaks: Avoid unnecessary use of these features.
- Save Frequently: Save your work often to prevent data loss and to allow you to easily revert to an earlier version if a blank page issue arises.
By following these creative solutions and implementing the proactive measures, you can effectively conquer those annoying blank pages and enjoy a more efficient and productive Word experience on your HP laptop. Remember, patience and careful inspection are key to solving this common Word problem.