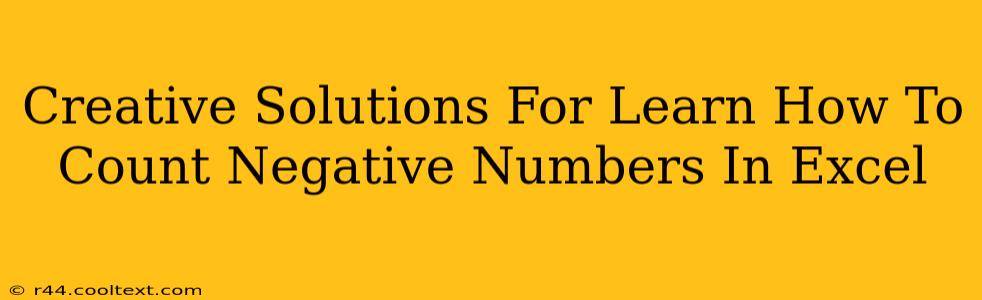Counting negative numbers in Excel might seem straightforward, but there are several creative ways to approach this task, depending on your specific needs and the complexity of your data. This guide explores various methods, from simple formulas to more advanced techniques, ensuring you find the perfect solution for your Excel challenges.
Mastering the COUNTIF Function: The Foundation of Negative Number Counting
The most fundamental approach to counting negative numbers in Excel involves leveraging the COUNTIF function. This powerful function allows you to count cells based on a specific criterion. To count negative numbers in a range (for example, A1:A10), you would use the following formula:
=COUNTIF(A1:A10,"<0")
This formula searches the range A1:A10 and counts only those cells containing values less than 0. This is your go-to solution for simple scenarios.
Beyond the Basics: Refining Your COUNTIF Strategy
The COUNTIF function provides flexibility. You can adapt it to count negative numbers within specific conditions. For instance, to count negative numbers only in cells that also contain the text "Sales" in an adjacent column (let's say column B), you would employ a more sophisticated formula incorporating the AND function (or its equivalent). This might look something like:
=SUMPRODUCT((A1:A10<0)*(B1:B10="Sales"))
SUMPRODUCT: A Powerful Tool for Conditional Counting
The SUMPRODUCT function offers another robust solution for counting negative numbers, particularly when dealing with multiple criteria. It's especially beneficial when you need to combine conditions to pinpoint specific negative values within your dataset. For example, to count negative numbers greater than -10 in the range A1:A10, you would use:
=SUMPRODUCT(--(A1:A10<-10))
The double negative (--) converts the TRUE/FALSE results of the logical test into 1s and 0s, allowing SUMPRODUCT to perform the count accurately.
Advanced Scenarios: Leveraging Excel's Full Potential
For complex datasets or situations involving more intricate conditions, consider these advanced techniques:
Using Array Formulas for Multi-Criteria Counting
Array formulas are particularly useful when you need to apply multiple criteria simultaneously. For instance, to count negative numbers that fall within a specific date range, an array formula would prove highly effective. Remember to enter array formulas by pressing Ctrl + Shift + Enter.
Data Filtering and Pivot Tables for Visual Analysis
Sometimes, a visual representation is more helpful than a simple numerical count. Excel's filtering capabilities allow you to quickly isolate negative numbers, while PivotTables provide a dynamic and interactive summary of your data, facilitating a detailed analysis of negative values within different categories or contexts.
Optimizing Your Excel Skills for Enhanced Productivity
Mastering these methods enables you to efficiently analyze your data, identify trends, and make informed decisions based on the prevalence of negative numbers in your spreadsheets. Remember to choose the method that best suits the complexity of your data and your specific analytical needs. Regular practice and experimentation will solidify your understanding and further enhance your Excel proficiency. By combining these techniques with effective data organization and clear labeling, you can transform your spreadsheets from simple data storage into powerful analytical tools.