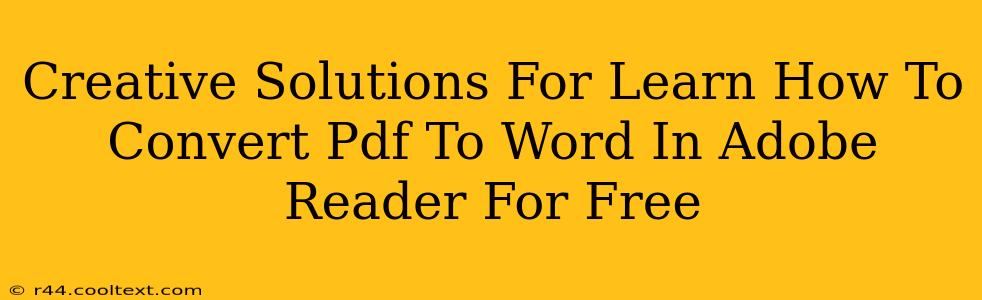Are you searching for clever ways to convert your PDF files to Word documents without spending a dime? You've landed in the right place! Many believe that converting PDFs to Word requires expensive software, but there are surprisingly simple and free methods available, especially if you're already using Adobe Reader. While Adobe Acrobat Pro offers a direct conversion feature, we'll focus on creative workarounds using the free Adobe Reader. This post explores those ingenious solutions to help you effortlessly transform your PDFs into editable Word files.
Understanding the Limitations (and Why Free Methods Exist)
Before we dive into the solutions, it's important to understand that flawlessly converting a complex PDF to a perfectly formatted Word document using only free tools is often challenging. Things like intricate layouts, embedded images, and complex formatting might not transfer seamlessly. However, for basic text-heavy PDFs, the methods below work incredibly well. The free options often focus on extracting the text content, rather than perfectly replicating the visual layout.
Method 1: The Copy-Paste Method (Simplest, But Not Always Perfect)
This is the most straightforward approach. It's perfect for simple, text-based PDFs.
- Open Your PDF: Open your PDF file in Adobe Reader.
- Select and Copy: Select the text you want to convert. You can highlight entire paragraphs or sections at a time. Use the keyboard shortcut
Ctrl+C(Windows) orCmd+C(Mac) to copy. - Paste into Word: Open a new Word document and paste the copied text using
Ctrl+V(Windows) orCmd+V(Mac).
Pros: Simple, quick, and requires no additional software. Cons: Formatting is often lost. Images are not copied. Best suited for text-only PDFs.
Method 2: Utilizing the "Print" Function (A Clever Trick!)
This method leverages Adobe Reader's print function to "print" the PDF to a Word document. It's surprisingly effective!
- Open Your PDF: Open your PDF in Adobe Reader.
- Print to Microsoft Word: Go to "File" > "Print". Instead of choosing a physical printer, select "Microsoft Word" (or your preferred word processor) as the printer.
- Select Options (If Available): Some printers might offer options to adjust the output quality or formatting. Experiment to find what works best for your PDF.
- Review and Edit: Once the document is created, review and edit as needed.
Pros: Often preserves more formatting than simple copy-paste. Cons: May still lose some formatting, especially complex layouts. Relies on having Microsoft Word or a compatible word processor installed.
Method 3: Online PDF to Word Converters (A Reliable Alternative)
While not directly using Adobe Reader, many free online PDF to Word converters exist. These services usually handle the conversion process for you, often resulting in better formatting than the previous methods. Always exercise caution when uploading sensitive documents to online services.
Pros: Often good for better formatting retention. Many free options are available. Cons: Requires internet access. Concerns about data security when using third-party websites should be considered.
Choosing the Right Method:
The best method depends on your PDF's complexity and your tolerance for imperfect formatting. For simple text, copy-pasting is fastest. For better formatting, try the "print to Word" trick or an online converter. Remember to always back up your original PDF before attempting any conversion.
By using these creative solutions, you can successfully convert your PDFs to Word documents for free, utilizing your existing Adobe Reader software and readily available online tools. Remember to prioritize data security when using online converters!