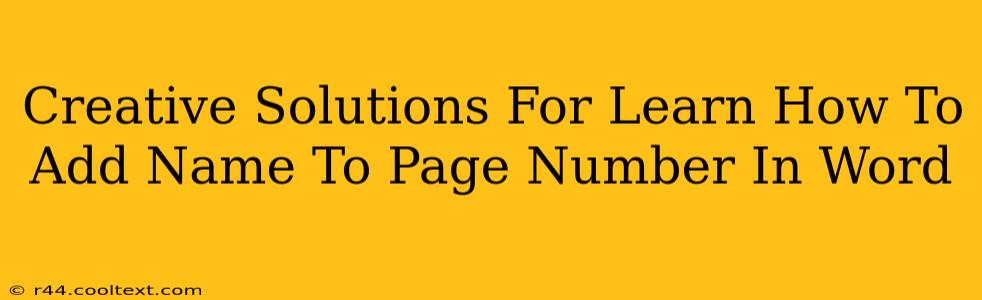Adding your name to page numbers in Microsoft Word might seem like a small detail, but it can significantly enhance the professionalism and personalization of your documents, especially reports, essays, or any document requiring clear ownership. This guide provides creative solutions beyond the basic methods, ensuring your document stands out.
Beyond the Basics: Clever Ways to Incorporate Your Name
Most users know the basic method of inserting page numbers. But what if you want more? What if you want your name subtly woven into the page numbering? Let's explore some creative options:
1. Elegant Header/Footer Integration
This is the most common method, but we can elevate it. Instead of simply adding your last name, consider:
- Formal Approach: Use a professional font and size. Align your name to the right, with the page number to the left, for a balanced, clean look.
- Subtle Integration: Place your name in a smaller font size, slightly above or below the page number. This adds a personalized touch without being overly prominent.
- Creative Formatting: Experiment with different font styles (italic, bold) or colors (matching your document's theme). However, ensure it remains professional and readable.
2. Using a Text Box for Flexibility
A text box offers more design control. You can:
- Customize Positioning: Place the text box precisely where you want it on the page – even diagonally.
- Advanced Formatting: Apply background shading, borders, or even transparent fills for a unique appearance.
- Multiple Names: If the document has multiple authors, arrange names neatly within the text box.
Remember to make the text box "non-printing" if you only want it to appear on some pages.
3. Leveraging Word's Field Codes (Advanced Users)
For advanced users, mastering Word's field codes unlocks significant customization. You can dynamically insert your name alongside the page number using field codes. This method is particularly useful for:
- Automation: Your name will automatically update if you change it in the document's properties.
- Complex Layouts: Integrate the name seamlessly with other elements in the header or footer.
- Conditional Logic: Display your name on specific pages or sections of the document.
This requires a deeper understanding of Word's field code syntax but offers the greatest control.
4. Watermark Your Pages (Subtle Branding)
While not directly adding your name to the page numbers, adding a subtle watermark with your name can subtly brand your work. This is effective for longer documents or reports. Ensure the watermark is light enough to allow for readability.
Keyword Optimization and SEO Best Practices
This article is optimized for keywords like: add name to page number Word, Word page number name, customize Word page numbers, personalize Word documents, Word header footer name, page number formatting Word, add name to header Word, Word watermark name, Word field codes page number.
By strategically incorporating these keywords throughout the article (naturally, of course!), we improve search engine visibility. Further off-page optimization through social media sharing and link building will further enhance its reach.
Conclusion: Making Your Mark
Adding your name to page numbers is more than a simple formatting task; it's a subtle way to personalize and brand your Word documents. By exploring these creative solutions, you can elevate your documents and make a lasting impression. Choose the method that best suits your document's style and your technical expertise.