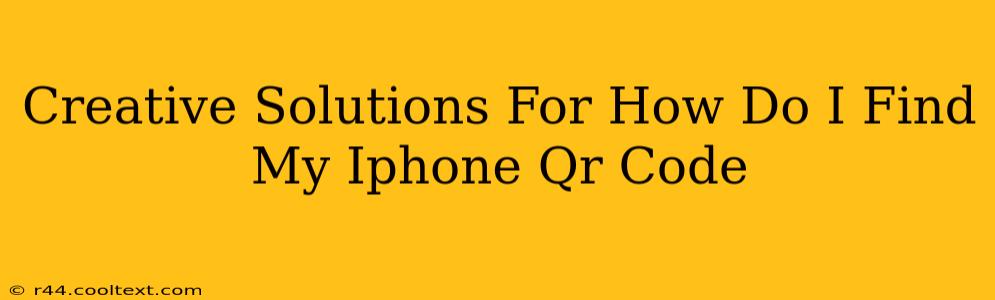Finding your iPhone's QR code might seem tricky, but it's surprisingly simple once you know where to look! This isn't a standard QR code like you might find on a product; instead, it's a personalized digital identifier linked to your device, facilitating seamless connections and quick access to your Apple ecosystem. Let's explore the creative solutions to locate this crucial code.
Understanding Your iPhone's QR Code Function
Before diving into the how-to, let's understand why you'd need this code. Your iPhone's QR code isn't just a random string of pixels; it's a key to unlocking convenient features like:
- Quick Pair with Apple Devices: Effortlessly connect your iPhone to other Apple devices, such as AirPods, HomePods, or Apple Watches, using a simple scan. No more tedious manual pairing processes!
- Streamlined Setup: Easily set up your iPhone on a new Apple device or network, significantly reducing setup time.
- Enhanced Security: While not directly a security measure itself, using the QR code for pairing can reduce the risk of connecting to malicious devices.
Methods to Locate Your iPhone's QR Code
Unfortunately, there isn't a single, dedicated "QR Code" button on your iPhone. The code manifests dynamically during specific setup or pairing processes. Here's how you can access it:
1. Pairing with AirPods, Apple Watch, or HomePod
The most common scenario where you'll encounter your iPhone's QR code is when pairing with other Apple devices. During the setup process for these devices, your iPhone will display a QR code on its screen. Simply hold the other device near your iPhone to initiate pairing via the displayed QR code. The exact steps depend on the specific device you are pairing; consult your device's user manual if you are having difficulty.
2. Using the Apple Setup Assistant
When setting up a new iPhone or restoring a previous backup, the Apple Setup Assistant often uses a QR code for streamlined transfer of data and configurations from another Apple device. If you initiate a device-to-device transfer, the QR code is likely to appear on one of the screens.
3. Third-Party Apps (Use with Caution)
Some third-party apps might claim to generate or display your iPhone's QR code. Exercise extreme caution when using such apps. Ensure the app is reputable and from a trusted developer to avoid potential security risks. Always prioritize Apple's official methods whenever possible.
Troubleshooting Tips
- Ensure Bluetooth is Enabled: Many pairing processes require Bluetooth to be active on your iPhone.
- Check for Software Updates: Make sure your iPhone's iOS is up-to-date to ensure compatibility and avoid potential glitches.
- Restart Your Devices: A simple restart can often resolve minor software issues preventing the QR code from appearing.
Conclusion: Embracing the Seamless Apple Ecosystem
While your iPhone doesn't have a readily accessible, static QR code, its dynamic generation during specific processes makes pairing and setup remarkably efficient. Remember to always use official Apple methods to avoid security risks. By understanding these methods, you can leverage this often-overlooked feature for a smoother and more convenient experience within the Apple ecosystem.