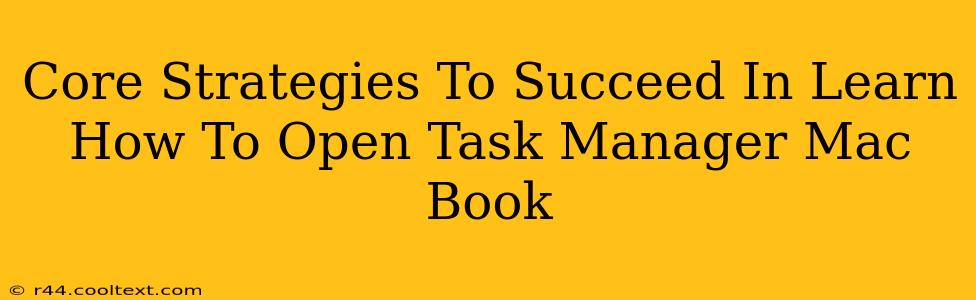So, you're looking to master the art of opening Task Manager on your MacBook? While Macs don't have a direct equivalent to Windows' Task Manager, understanding how to access and utilize similar functionality is crucial for troubleshooting performance issues and managing applications. This guide will equip you with the core strategies to navigate your Mac's system monitoring tools effectively.
Understanding the Mac's Approach to Resource Management
Unlike Windows, macOS handles application management and resource monitoring differently. Instead of a single "Task Manager," macOS utilizes a combination of tools to achieve similar results. This might seem initially confusing, but once you understand the logic, it becomes incredibly intuitive.
Key Differences from Windows Task Manager
- No single equivalent: macOS doesn't have a single, centralized "Task Manager" window.
- Decentralized approach: Functionality is spread across several applications and system utilities.
- Focus on user experience: macOS prioritizes a cleaner, more user-friendly approach to system management.
Core Strategies: Accessing & Utilizing Mac's System Monitoring Tools
Here's a breakdown of the key strategies for achieving the same results as using Task Manager on a Windows machine:
1. Using Activity Monitor: Your Primary Resource Monitor
Activity Monitor is the closest equivalent to Windows Task Manager. It provides comprehensive information on CPU usage, memory consumption, disk activity, and network usage for each running application.
How to open Activity Monitor:
- Method 1 (Spotlight Search): Press
Cmd + Space, type "Activity Monitor," and press Enter. This is the quickest and easiest method. - Method 2 (Applications Folder): Navigate to Applications > Utilities > Activity Monitor.
Once open, you can:
- Identify resource-intensive processes: Easily spot applications consuming excessive CPU, memory, or disk resources.
- Force quit unresponsive apps: If an application freezes, you can force-quit it directly from Activity Monitor.
- Monitor system health: Gain valuable insights into overall system performance.
2. Force Quitting Applications: Handling Frozen Apps
If an application becomes unresponsive (freezes), you can force it to quit using these methods:
- Method 1 (Activity Monitor): Locate the frozen app in Activity Monitor, select it, and click the "X" button in the top-left corner.
- Method 2 (Apple Menu): Click the Apple menu in the top-left corner of your screen, select "Force Quit," and choose the unresponsive application from the list.
- Method 3 (Keyboard Shortcut): Press
Cmd + Option + Escto directly access the Force Quit Applications window.
3. Using the Dock for App Management
The Dock provides a quick visual representation of running applications. You can easily close applications by clicking and holding the application icon, then selecting "Quit."
Optimizing Your MacBook's Performance
Understanding how to use these tools effectively contributes significantly to maintaining your MacBook's performance. Regularly monitoring your resource usage allows you to identify and address potential bottlenecks before they impact your workflow.
Pro-Tip: Regularly restarting your MacBook can clear out cached processes and improve performance.
By mastering these strategies, you'll be well-equipped to manage your MacBook's applications and resources, achieving the same level of control as you would with Windows Task Manager. Remember, the key is to understand the underlying functionality, not to find a direct one-to-one equivalent.