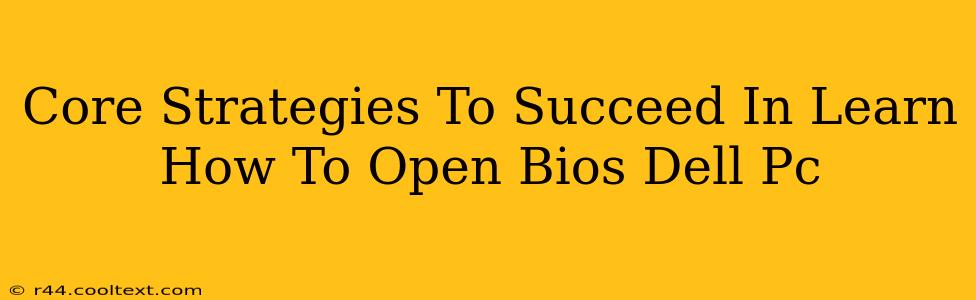Accessing your Dell PC's BIOS (Basic Input/Output System) might seem daunting, but it's a crucial skill for troubleshooting and customizing your system. This guide provides core strategies to help you master the process, ensuring a smooth and successful experience every time.
Understanding the Importance of BIOS Access
Before diving into the "how-to," let's understand why accessing your Dell PC's BIOS is important. The BIOS is the fundamental software that initializes your computer's hardware components before the operating system loads. Accessing it allows you to:
- Change Boot Order: Crucial for troubleshooting boot issues or installing operating systems from external drives (like USBs or CDs).
- Manage Boot Options: Configure settings like UEFI/Legacy boot mode, Secure Boot, and virtualization support.
- Adjust System Settings: Modify date/time, power management options, and other hardware-related configurations.
- Troubleshoot Hardware Problems: Identify potential hardware conflicts or malfunctioning components.
- Overclocking (Advanced Users): While not recommended for beginners, BIOS access allows advanced users to fine-tune CPU and memory performance (proceed with caution!).
Core Strategies for Accessing Your Dell PC's BIOS
The method for accessing your Dell PC's BIOS varies slightly depending on your model and the age of your machine. However, the core strategies remain the same:
1. The Power-On Key Combination
This is the most common method. As your Dell PC starts up, repeatedly press a specific key, usually F2, F12, Del, or F1. The exact key is often displayed briefly on the screen during startup – pay close attention! If you miss it, restart your computer and try again. Different Dell models may use different keys:
- F2: This is the most frequently used key for accessing the BIOS setup on many Dell computers.
- F12: This key often brings up a boot menu, allowing you to select the boot device, but it can sometimes also access the BIOS setup.
- Delete (Del): Another common key used to enter BIOS setup.
- F1: Less common, but possible on some older Dell models.
2. Restarting Your Computer
Make sure you restart your computer, not just shut it down and then power it back on. This ensures a clean boot process, increasing your chances of catching the BIOS entry prompt.
3. Timing is Crucial
The window of opportunity to press the correct key is usually very brief, often just a second or two. Be ready to tap the key repeatedly as soon as you press the power button.
4. Consult Your Dell's Manual
If you're still having trouble, consult your Dell PC's manual or the support section on Dell's website. Your specific model may have unique instructions. You can typically find this information by searching for "[Your Dell Model Number] BIOS access" on Google.
Troubleshooting Common Issues
- Missed the BIOS Entry Prompt: Restart your computer and try again.
- Wrong Key Pressed: Refer to your manual or search online for your specific Dell model's BIOS access key.
- BIOS Doesn't Load: This could indicate a more serious hardware problem. Contact Dell Support.
By employing these core strategies and paying attention to the details specific to your Dell PC, accessing your BIOS will become a straightforward task. Remember, patience and persistence are key! Mastering this skill will greatly enhance your ability to troubleshoot and customize your computer.