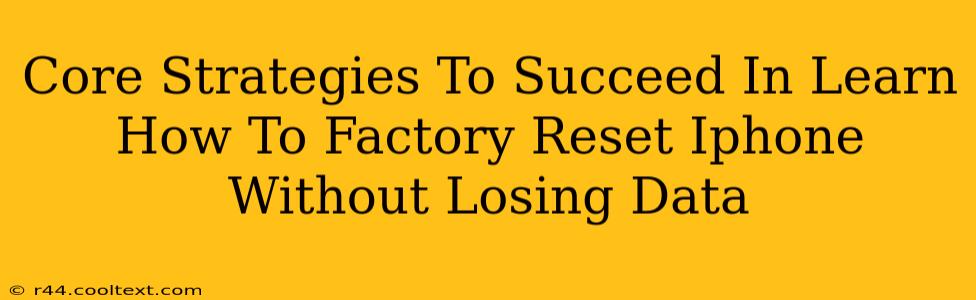Factory resetting your iPhone can seem daunting, especially with the fear of losing precious photos, contacts, and other vital data. The truth is, a factory reset doesn't have to mean data loss. This guide outlines core strategies to successfully factory reset your iPhone without sacrificing your important files. We'll cover the necessary preparation, the step-by-step process, and troubleshooting tips to ensure a smooth and data-safe experience.
Understanding the Importance of Backups
Before embarking on a factory reset, data backup is paramount. Think of it as your insurance policy against accidental data loss. Apple provides several convenient ways to back up your iPhone:
iCloud Backup: The Cloud Solution
iCloud Backup automatically stores your data in Apple's cloud storage. This is a seamless method, requiring minimal manual intervention. To ensure it's enabled:
- Go to Settings > [Your Name] > iCloud > iCloud Backup.
- Toggle iCloud Backup to the "on" position.
- Tap Back Up Now.
Regular iCloud backups are crucial for maintaining a recent copy of your data.
iTunes/Finder Backup: The Local Approach
For a local backup stored on your computer, use iTunes (for older macOS versions) or Finder (macOS Catalina and later). This method offers a direct backup to your computer's hard drive, providing another layer of security.
- Connect your iPhone to your computer.
- Open Finder (macOS Catalina and later) or iTunes (older macOS versions).
- Select your iPhone.
- Click Back Up Now.
Step-by-Step Factory Reset Guide
Once your data is safely backed up, you can proceed with the factory reset:
- Open Settings: Navigate to the Settings app on your iPhone's home screen.
- Navigate to General: Tap on General.
- Select Transfer or Reset iPhone: Scroll down and tap on Transfer or Reset iPhone.
- Choose Erase All Content and Settings: Tap on Erase All Content and Settings.
- Enter Your Passcode: You'll be prompted to enter your iPhone's passcode for security verification.
- Confirm the Reset: A final confirmation screen will appear; tap Erase iPhone to initiate the reset.
Troubleshooting Potential Issues
While the process is generally straightforward, some issues might arise:
- "Cannot connect to server": This often points to a network connectivity problem. Ensure you have a stable internet connection.
- Backup failure: If your backup fails, double-check your network connection and available iCloud/computer storage space.
- Device unresponsive: If your iPhone becomes unresponsive during the reset, try forcing a restart (press and quickly release the volume up button, press and quickly release the volume down button, then press and hold the side button until the Apple logo appears).
Conclusion: A Safe Factory Reset
Factory resetting your iPhone without data loss is achievable with proper planning and execution. By following these core strategies—prioritizing data backups and following the step-by-step instructions—you can ensure a smooth and secure reset, leaving you with a fresh, clean iPhone while preserving your valuable data. Remember, regular backups are key to preventing data loss in any situation.