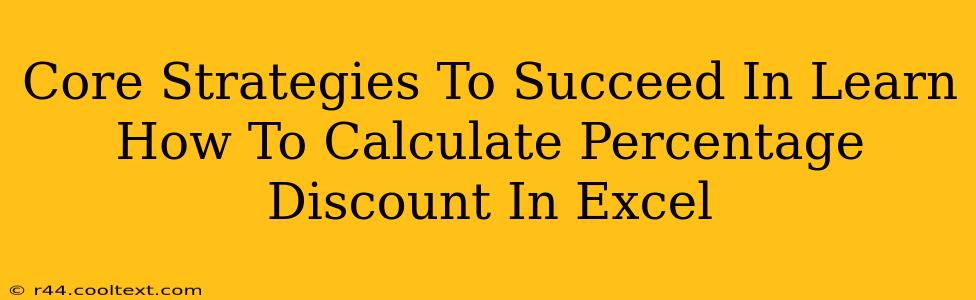Calculating percentage discounts in Excel is a fundamental skill for anyone working with spreadsheets, from students managing budgets to business professionals analyzing sales data. Mastering this skill can significantly improve efficiency and accuracy. This guide outlines core strategies to help you become proficient in calculating percentage discounts in Excel.
Understanding the Fundamentals: Percentage Discounts
Before diving into Excel formulas, it's crucial to understand the basic concept of percentage discounts. A percentage discount represents a reduction in the original price of an item or service. The calculation involves finding the discount amount and then subtracting it from the original price to arrive at the final price.
For example, a 20% discount on a $100 item means a discount of $20 ($100 * 0.20 = $20), resulting in a final price of $80 ($100 - $20 = $80).
Core Excel Functions for Discount Calculations
Excel offers several functions that simplify percentage discount calculations. The most common are:
1. The * (Multiplication) Operator:
This is the simplest method for calculating the discount amount. You multiply the original price by the discount percentage (expressed as a decimal).
Example: If cell A1 contains the original price ($100) and cell B1 contains the discount percentage (20%), the formula in cell C1 would be =A1*B1. This will give you the discount amount ($20).
2. The - (Subtraction) Operator:
After calculating the discount amount, use the subtraction operator to find the final price after the discount.
Example: Continuing from the previous example, if you want the final price in cell D1, the formula would be =A1-(A1*B1). This subtracts the discount amount from the original price.
3. Combining Multiplication and Subtraction:
For a more concise calculation, combine both operations into a single formula:
Example: The formula =A1*(1-B1) directly calculates the final price after the discount. This formula first subtracts the discount percentage from 1 (representing 100%), then multiplies the result by the original price. This is a highly efficient and commonly used approach.
Advanced Techniques and Considerations
Handling Different Discount Rates:
For scenarios with varying discount rates, you can use the IF function to apply different discounts based on certain criteria. This allows for more complex pricing structures.
Example: =IF(A1>100, A1*(1-0.25), A1*(1-0.15)) This formula applies a 25% discount if the original price (A1) is greater than $100, and a 15% discount otherwise.
Working with Large Datasets:
When dealing with numerous items and discounts, using formulas with cell references is essential. This avoids manual calculations and ensures consistency across your data. Copying formulas down a column using the fill handle significantly accelerates the process.
Formatting for Clarity:
Always format your cells appropriately. Use percentage formatting for discount rates and currency formatting for prices to maintain clarity and professionalism in your spreadsheet.
Beyond the Basics: Enhancing Your Excel Skills
By mastering these core strategies, you'll be well-equipped to efficiently calculate percentage discounts in Excel. Further enhancing your Excel skills through practice and exploring more advanced functions will greatly benefit your productivity and analytical capabilities. Remember, the key is understanding the underlying logic and applying the most suitable functions for your specific needs.