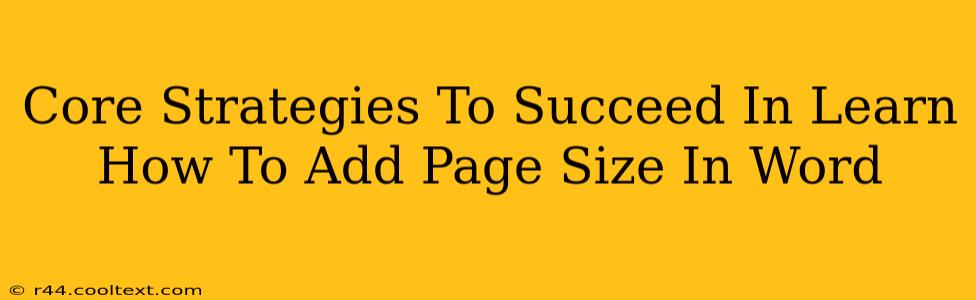Microsoft Word's page size customization is a crucial skill for anyone creating professional documents. Mastering this feature allows for tailored designs, from standard letter sizes to unique formats for brochures, posters, or even custom-sized invitations. This guide provides core strategies to help you confidently navigate Word's page size settings.
Understanding Page Size Options in Microsoft Word
Before diving into the how-to, understanding the why is crucial. Different projects demand different page sizes. Knowing your options is the first step to success.
- Standard Sizes: Word offers pre-set options like Letter (8.5 x 11 inches), Legal (8.5 x 14 inches), A4 (210 x 297 mm), and more. These are readily available and suitable for most common documents.
- Custom Sizes: For projects outside the standard range, Word allows you to define your own page dimensions, giving you complete control over your document's layout. This is perfect for creating unique pieces or adhering to specific design requirements.
Step-by-Step Guide: How to Change Page Size in Word
The process is surprisingly straightforward. Here's a step-by-step guide using the most recent versions of Microsoft Word:
- Open Your Document: Begin with the Word document you wish to modify.
- Access Page Setup: Navigate to the "Layout" tab in the Word ribbon. You'll find the "Page Setup" group.
- Select Page Size: Click the "Size" dropdown menu within the "Page Setup" group. You'll see a list of pre-defined page sizes. Select the one you need. If your required size isn't listed, proceed to the next step.
- Create a Custom Page Size: If you need a custom size, click "More Paper Sizes..." at the bottom of the "Size" dropdown menu. This opens the "Page Setup" dialog box.
- Define Custom Dimensions: In the "Page Setup" dialog box, switch to the "Paper" tab. Here you can input your desired width and height in inches, millimeters, or centimeters. Be precise with your measurements.
- Apply Changes: Click "OK" to apply the new page size to your document. Word will automatically adjust the layout to accommodate the new dimensions.
Troubleshooting Common Issues
Even with clear instructions, issues can arise. Here are solutions for common problems:
- Page Size Doesn't Change: Ensure you've selected the correct size from the dropdown menu or entered the dimensions accurately in the custom page setup. Restarting Word can sometimes resolve temporary glitches.
- Content is Cut Off: If content is cut off after changing the page size, it's possible your margins are too narrow for the new dimensions. Adjust the margins in the "Margins" section of the "Layout" tab.
- Inconsistent Page Sizes: If page sizes vary within a document, ensure you've applied the changes to the entire document, not just a selected section. Check for section breaks which might be causing inconsistencies.
Advanced Tips for Page Size Mastery
- Orientation: Don't forget to adjust the page orientation (Portrait or Landscape) in the "Page Setup" dialog box as needed.
- Templates: Leverage pre-designed templates for specific page sizes, saving you time and effort.
- Print Preview: Always use the print preview feature to verify the final page size and layout before printing to avoid unexpected results.
By following these strategies and troubleshooting tips, you'll master adding page size in Microsoft Word and create professional-looking documents tailored to your needs. Remember, practice makes perfect! Experiment with different sizes and settings to build your confidence and skill.