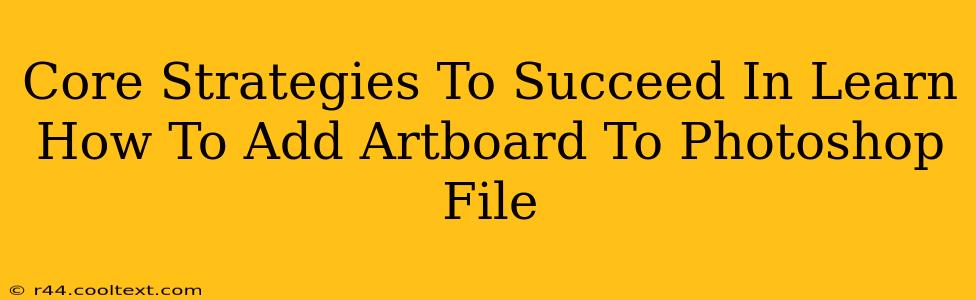Adding artboards to your Photoshop files is a crucial skill for any designer, streamlining workflows and improving organization. This guide outlines core strategies to master this essential technique, ensuring you efficiently manage multiple designs within a single file.
Understanding the Power of Artboards in Photoshop
Before diving into the how, let's understand the why. Artboards in Photoshop function as individual canvases within a single document. This means you can create multiple designs, layouts, or variations of the same design, all neatly contained within one PSD file. This is incredibly beneficial for:
- Organized Workflows: No more juggling multiple files for different screen sizes or design variations.
- Efficient Design Iteration: Easily switch between designs and make adjustments without file clutter.
- Improved Collaboration: Share a single file with colleagues, clearly showing different design concepts or screen sizes.
- Optimized Export: Export individual artboards as separate images, perfectly sized for different platforms.
Step-by-Step Guide: Adding Artboards in Photoshop
Here's a clear, step-by-step approach to adding artboards to your Photoshop file:
-
Open Your Photoshop File: Start by opening the PSD file you want to add artboards to.
-
Access the Artboards Tool: Look for the Artboards tool in your toolbar. It usually resembles a rectangular icon with multiple squares inside. If you can't find it, go to
Window > Artboards. -
Adding a New Artboard: Click the "Create Artboard" button in the Options bar at the top (it looks like a plus sign). You can also click and drag on your canvas to create an artboard of a specific size.
-
Customize Artboard Size: Once you've created an artboard, you can resize it by dragging the handles. You can also specify the exact dimensions using the options bar.
-
Naming Your Artboards: Clearly naming your artboards is crucial for organization. Double-click on the artboard name in the Layers panel to rename it. Use descriptive names like "Homepage-Mobile," "Homepage-Tablet," or "Product-Page-1."
-
Working on Individual Artboards: Click on an artboard to select it and start designing! Your work will only affect the currently selected artboard.
-
Arranging Artboards: Easily move and rearrange artboards within your file by dragging them. This is especially helpful for arranging different design versions or screen sizes logically.
Advanced Artboard Techniques for Efficiency
To truly master artboards, consider these advanced techniques:
- Using Presets: Save common artboard sizes as presets for quicker creation.
- Artboard Guides: Utilize guides to align elements within each artboard consistently.
- Exporting Artboards: Once your design is complete, export individual artboards as separate image files in various formats (JPEG, PNG, etc.) using the "Export As" function.
Optimizing Your Workflow with Artboards
By consistently using artboards, you'll experience a significant improvement in your workflow. Remember, a well-organized Photoshop file is a more efficient and collaborative one. These strategies will not only help you learn how to add artboards but also master their effective application in your design process, significantly boosting your productivity and the overall quality of your work. Remember to always save your work frequently!