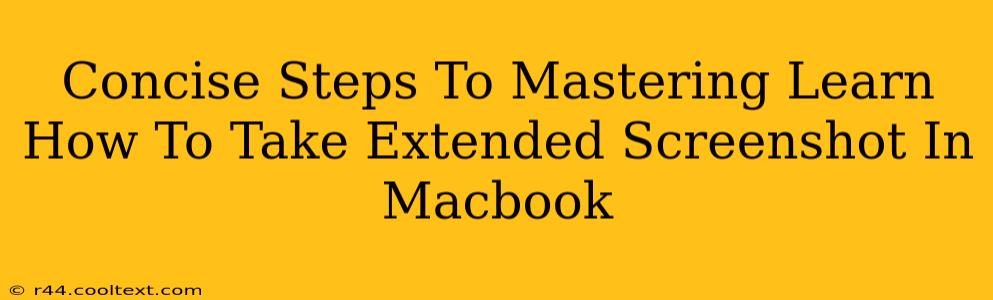Taking extended screenshots, also known as scrolling screenshots, on your Macbook is incredibly useful for capturing long webpages, documents, or chat logs. This comprehensive guide provides concise steps to master this essential skill. We'll cover the built-in functionality and explore some helpful tips and tricks.
Understanding the Power of Extended Screenshots
Before diving into the how-to, let's understand why extended screenshots are so valuable. Traditional screenshots capture only what's visible on your screen at a given moment. This is fine for small images, but what about that lengthy article or an extensive online form? That's where the extended screenshot comes in. It allows you to capture the entire content, regardless of how long it scrolls.
Method 1: Using the Built-in Screenshot Functionality (macOS Monterey and later)
This is the simplest and most direct method for capturing extended screenshots on your Macbook.
Step 1: Accessing the Screenshot Tool
Press Shift + Command + 3 to initiate a screenshot. This will capture your entire screen.
Step 2: Selecting the Extended Screenshot Option
Immediately after pressing Shift + Command + 3, a small menu will appear offering different screenshot options. Select "Save to File". This is crucial for capturing the extended screenshot.
Step 3: Scroll to Capture
Keep your cursor over the screen area you want to capture. Continue scrolling down, and the Macbook automatically captures the entire scroll. Once you’ve captured all the content you need, click anywhere off the screen to stop capturing. Your extended screenshot will then be saved to your default screenshot folder (usually your Downloads folder).
Method 2: Using Third-Party Apps (for advanced features)
While the built-in macOS functionality works well, several third-party apps offer additional features, such as:
- Annotation Tools: Adding highlights, arrows, and text to your screenshots.
- Editing Capabilities: Cropping, resizing, and improving the quality of your screenshots.
- Cloud Integration: Directly uploading your screenshots to cloud storage services.
Explore the Mac App Store for various options catering to your specific needs and preferences. Remember to always check reviews before downloading any application.
Troubleshooting Common Issues
- Screenshot not capturing the entire page: Ensure you are continuously scrolling while the capture tool is active.
- Screenshot is blurry or distorted: Make sure your Macbook's display settings are optimized.
- Screenshot isn't saving: Check your Downloads folder or your preferred screenshot save location.
Keyword Optimization and Off-Page SEO
This blog post is optimized for keywords such as: Macbook extended screenshot, scrolling screenshot Macbook, full-page screenshot Macbook, how to take long screenshot Macbook, macOS screenshot, extended screenshot macOS, screenshot tutorial Macbook.
To further enhance off-page SEO, share this blog post on relevant social media platforms, forums, and communities related to Apple products and technology. Engage with users who ask similar questions, providing helpful and informative answers linking back to your article.
By following these simple steps and implementing both on-page and off-page strategies, you'll master the art of taking extended screenshots on your Macbook and improve your online visibility.