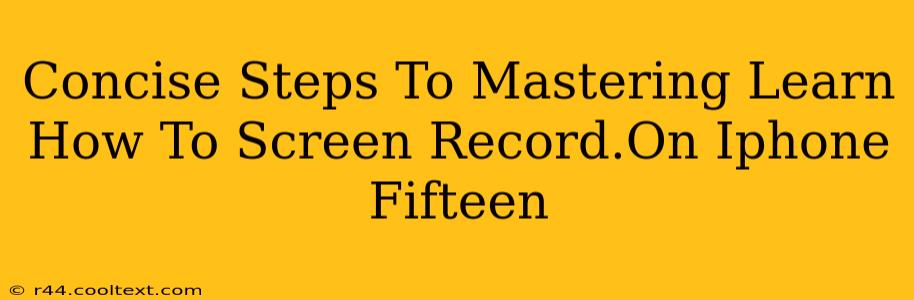Learning how to screen record on your iPhone 15 is easier than you think! This concise guide provides simple steps to master this essential skill, whether you're recording gameplay, creating tutorials, or capturing important moments on your screen. Let's dive in!
Accessing the Screen Recording Feature
The iPhone 15's screen recording functionality is readily accessible through the Control Center. If you're not already familiar, here's how to add it:
- Open the Settings app: Locate the grey icon with gears on your home screen.
- Tap Control Center: Scroll down until you find this option.
- Tap Customize Controls: This section allows you to personalize your Control Center.
- Tap the green "+" button next to "Screen Recording": This adds the screen recording option to your Control Center.
Now, you're ready to start recording!
Recording Your iPhone 15 Screen: A Step-by-Step Guide
With the Screen Recording feature added to your Control Center, recording is a breeze. Follow these steps:
- Open Control Center: Swipe down from the top-right corner of your screen (or the top of the screen if you have an iPhone with a notch).
- Locate the Screen Recording button: It looks like a circle with a solid dot inside. You might see additional options like microphone audio recording.
- Tap the Screen Recording button: A three-second countdown will begin.
- Start your activity: Once the recording begins, a small red bar will appear at the top of your screen.
- Stop recording: Swipe down from the top of the screen again to open Control Center, and tap the red recording bar to stop the recording. Your video will automatically save to your Photos app.
Advanced Screen Recording Techniques on iPhone 15
Want to take your screen recording to the next level? Consider these advanced techniques:
Including Microphone Audio:
Before you start recording, press and hold the Screen Recording button in the Control Center. A menu will pop up. You can toggle the microphone on to include your voice and ambient sounds in the recording. This is perfect for creating tutorials or gameplay videos with commentary.
Using the Built-in Timer:
For precise recordings, use the timer function within the Screen Recording options. Select a specific duration for your recording, ensuring it accurately captures your intended content.
Troubleshooting Common Screen Recording Issues
If you encounter any problems, here are a few troubleshooting steps:
- Check your storage: Ensure you have sufficient storage space on your iPhone 15.
- Restart your iPhone: A simple restart can resolve minor software glitches.
- Update your iOS: Make sure your iPhone is running the latest version of iOS for optimal performance.
Mastering Screen Recording on Your iPhone 15: Conclusion
With these simple steps and tips, you've mastered the art of screen recording on your iPhone 15. Whether you are a casual user or a content creator, this essential feature is now at your fingertips. Start recording, create, and share your content today!