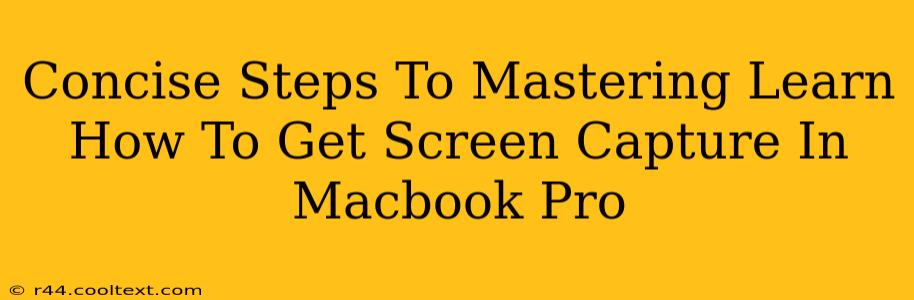Taking screenshots on your Macbook Pro is a fundamental skill for anyone who uses the device regularly. Whether you need to share a specific error message, document a tutorial, or simply save a striking image, knowing how to quickly and efficiently capture your screen is essential. This guide provides concise steps to mastering screen capture on your Macbook Pro, covering various methods and options.
Mastering the Basics: Screenshot Shortcuts
The quickest way to capture your screen is using keyboard shortcuts. These built-in functionalities save you time and effort.
Capturing Your Entire Screen:
- The Shortcut: Press Shift + Command + 3. This will instantly capture your entire screen and save the image as a PNG file to your desktop.
Capturing a Specific Window:
- The Shortcut: Press Shift + Command + 4, then press the Spacebar. Your cursor will change to a camera icon. Click on the window you want to capture. This saves the image as a PNG file to your desktop.
Capturing a Specific Area of Your Screen:
- The Shortcut: Press Shift + Command + 4. Your cursor will change to a crosshair. Click and drag to select the area you want to capture. Release the mouse button to save the image as a PNG file to your desktop.
Beyond the Basics: Advanced Screen Capture Techniques
While the basic shortcuts are incredibly useful, the Macbook Pro offers more sophisticated screen capture options.
Saving Screenshots to a Specific Location:
By default, screenshots save to your desktop. To change this, you'll need to adjust your system preferences. However, this is not necessary for the average user. Simply moving the screenshot from your desktop is generally sufficient.
Using Screenshot Options with the Menu Bar:
While the keyboard shortcuts are efficient, you can also access screenshot options via the menu bar. Click on the "Edit" menu and choose your desired screen capturing option: selecting the entire screen, a window, or a specific area. This provides a visual alternative to memorizing the keyboard shortcuts.
Screen Recording:
Need to capture a video of your screen? Press Shift + Command + 5 to access the screen recording tools. From here you can choose to record the entire screen, a specific portion, or even include a recording of your computer's audio.
Tips for Efficient Screen Capture
- Practice makes perfect: Familiarize yourself with the keyboard shortcuts. Consistent practice will make screen capturing second nature.
- File Organization: Develop a system for organizing your screenshots to avoid clutter. Consider creating a dedicated folder.
- Image Editing: Once you've captured your screenshot, consider using a simple image editor to crop, resize, or annotate it further for clarity and precision.
By mastering these techniques, you'll significantly improve your workflow and efficiency when using your Macbook Pro. Screen capturing becomes an intuitive and integral part of your daily computing.