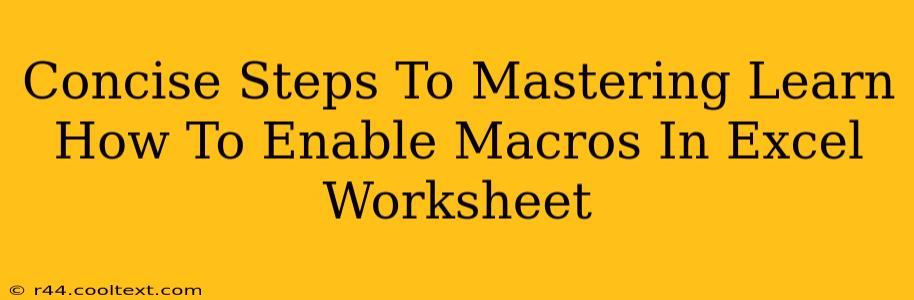Enabling macros in Excel can significantly boost your productivity, automating tasks and streamlining workflows. However, it's crucial to understand the security implications before diving in. This guide provides concise steps to safely enable macros in your Excel worksheets, empowering you to harness their full potential.
Understanding Macro Security Risks
Before enabling any macros, it's vital to understand the potential risks. Macros are essentially small programs that run within Excel. Malicious macros can be embedded in downloaded workbooks, potentially causing damage to your system or stealing data. Therefore, only enable macros from trusted sources. Never enable macros from unsolicited emails or untrusted websites.
Identifying Trusted Sources
A "trusted source" refers to a file or website you know to be safe. This typically includes workbooks created by you or colleagues within your organization or reputable, verified sources. Always exercise caution and skepticism when dealing with unfamiliar files.
Enabling Macros in Excel: A Step-by-Step Guide
The process of enabling macros depends slightly on your Excel version, but the general steps remain consistent.
Step 1: Open the Excel Workbook
Open the Excel workbook containing the macros you want to enable.
Step 2: Access the Security Warning
Upon opening a workbook containing macros, Excel will typically display a security warning message. This message alerts you to the presence of macros and prompts you to choose how to proceed.
Step 3: Enable Macros
The exact wording may vary depending on your Excel version, but you'll generally see options like:
- Enable Content: This option enables all macros in the workbook. Only select this if you completely trust the source.
- Disable Macros: This option disables all macros, preventing them from running. This is the safest option if you're unsure about the source.
- More Options: This provides further control over macro security settings, allowing you to configure your Excel security settings for a more granular approach.
Select "Enable Content" only if the source of the Excel file is completely trustworthy.
Step 4: Run the Macros
Once the macros are enabled, you can run them as intended. The specific method for running macros varies depending on how they are implemented within the workbook. Typically, you might find macro buttons on the worksheet or use the VBA editor.
Step 5 (Optional): Adjusting Macro Security Settings
For more granular control, you can adjust the Excel macro security settings. This is found under File > Options > Trust Center > Trust Center Settings > Macro Settings. Here you can choose between different security levels:
- Disable all macros without notification: The most restrictive setting.
- Disable all macros except digitally signed macros: Only allows macros signed by trusted publishers to run.
- Disable all macros with notification: Alerts you to the presence of macros before enabling them.
- Enable all macros (not recommended): This is the least secure setting and should only be used if you fully understand the risks.
Best Practices for Macro Security
- Regularly update your antivirus software: This helps protect your system from malicious code.
- Only enable macros from trusted sources: This is the most important step in preventing infection.
- Be wary of phishing emails: Never open attachments from unknown senders.
- Keep your software up-to-date: Regular updates often include security patches.
By following these steps and best practices, you can safely enable macros in Excel and leverage their benefits while mitigating security risks. Remember, caution and due diligence are key when working with macros.