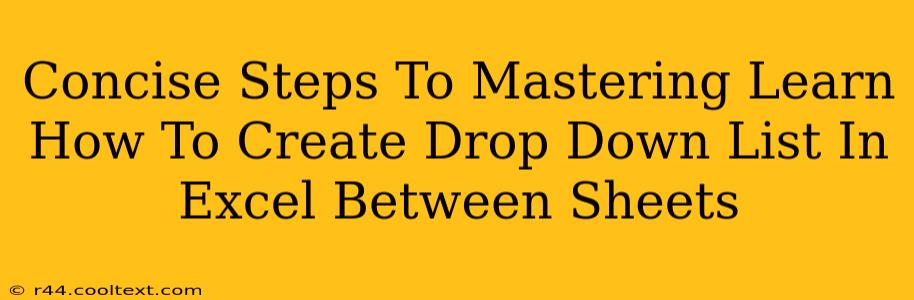Creating a drop-down list in Excel that pulls data from another sheet is a powerful way to streamline data entry and improve consistency. This tutorial provides concise, easy-to-follow steps to master this essential Excel skill. We'll cover everything from data preparation to troubleshooting common issues.
Step 1: Prepare Your Data Source Sheet
Before you start creating your drop-down list, ensure your data source is correctly formatted. This is crucial for a smooth process.
- Dedicated Sheet: Keep your data source on a separate sheet. This keeps your main worksheet clean and organized. Let's call this sheet "Data".
- Single Column: List your options in a single column. Each item should occupy its own cell. For example, if you're creating a drop-down for "Departments," list each department (Sales, Marketing, IT, etc.) in a single column on the "Data" sheet.
- No Blank Cells: Avoid blank cells within your data list. This can cause errors when creating the drop-down.
Step 2: Name Your Data Range (Highly Recommended)
Naming your data range makes the formula much easier to read and manage. This is a best practice for any Excel formula using ranges.
- Select the Data: Highlight the entire column containing your drop-down options on your "Data" sheet.
- Name the Range: In the top-left corner of the Excel window, where it usually says "A1" or similar, type a descriptive name (e.g., "DepartmentList"). Press Enter.
Step 3: Create the Drop-Down List on Your Main Sheet
Now, let's add the drop-down to your main worksheet.
- Select the Cell: Click the cell where you want the drop-down list to appear.
- Data Validation: Go to the "Data" tab on the ribbon and click "Data Validation".
- Settings: In the "Settings" tab, under "Allow," choose "List".
- Source: This is where you specify the range containing your drop-down options. If you named your range in Step 2, simply type
=DepartmentListin the "Source" box. If not, you need to manually specify the range. For example, if your data is in column A from A1 to A10 on the "Data" sheet, type=Data!A1:A10. - Input Message (Optional): You can add a helpful message that appears when the user selects the cell.
- Error Alert (Optional): Set an error alert to prevent users from entering invalid data.
- Click "OK": Your drop-down list is now created!
Step 4: Testing and Troubleshooting
Test your drop-down list by selecting different options. If you encounter issues:
- Check for Errors: Review Step 1 and Step 3 carefully. Common issues include blank cells in the data source or incorrect range specifications.
- Sheet Names: Double-check the sheet name in your formula (e.g., "Data"). Incorrect sheet names are a frequent source of problems.
- Named Ranges: If using named ranges, make sure the name matches precisely. Case sensitivity matters.
Conclusion: Mastering Excel Drop-Downs
By following these steps, you can efficiently create drop-down lists in Excel that retrieve data from other sheets. This significantly enhances data entry, reducing errors and improving the overall usability of your spreadsheets. Remember to practice and experiment – mastery comes with consistent application! This simple technique will significantly improve your Excel proficiency.