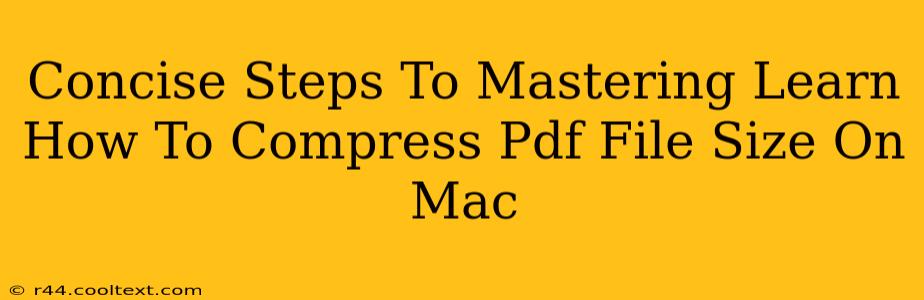Reducing the file size of your PDFs without sacrificing quality is crucial for efficient email communication, faster uploads, and easier storage. This guide provides concise, effective steps to master PDF compression on your Mac. We'll cover several methods, ensuring you find the perfect solution for your needs.
Understanding PDF Compression: Why It Matters
Before diving into the "how," let's address the "why." Large PDF files can be cumbersome. They take longer to upload, download, and email. They also consume more storage space on your Mac and cloud services. Compressing your PDFs addresses these issues directly, leading to:
- Faster Email Delivery: No more waiting for those massive attachments to send!
- Improved Upload Speeds: Say goodbye to lengthy upload times to online platforms.
- Optimized Storage Space: Free up valuable space on your Mac and cloud storage.
- Enhanced Sharing: Easily share your documents without worrying about file size limits.
Method 1: Using Preview (Built-in Mac Application)
Preview, the default image viewer on macOS, offers a simple, built-in solution for PDF compression. This method is perfect for quick, small adjustments.
Steps:
- Open your PDF: Open the PDF file you wish to compress in Preview.
- Export as PDF: Go to
File>Export(or use the keyboard shortcut⌘ + S). - Choose "Reduce File Size": In the export window, you'll likely find a checkbox or dropdown menu labeled "Quartz filter" or similar offering options to reduce file size. Select the appropriate option; higher quality usually results in a larger file size.
- Save: Click "Save" and your compressed PDF will be created.
Method 2: Leveraging System Preferences (For Specific Print Jobs)
This method isn't for directly compressing existing PDFs, but it's valuable for controlling the file size of PDFs created from print jobs.
Steps:
- Access Printers & Scanners: Open System Preferences and navigate to "Printers & Scanners."
- Select Your Printer: Choose the printer you're using.
- Adjust Print Settings: Click "Options & Supplies." Look for settings related to PDF creation and quality. Many printers allow you to select "Smaller File Size" or similar options. Experiment to find the optimal balance between quality and file size.
Method 3: Utilizing Third-Party PDF Compressor Apps (Advanced Options)
For more advanced compression needs, including batch processing and finer control over quality settings, consider dedicated PDF compressor apps. Many free and paid options are available on the Mac App Store. These apps often provide a wider range of compression techniques for optimal results. Research different apps to find one that meets your specific requirements.
Keyword Optimization and Off-Page SEO Considerations
This article targets keywords such as: "compress PDF Mac," "reduce PDF file size Mac," "small PDF Mac," "PDF compression Mac," "compress PDF file size," "optimize PDF Mac," "Mac PDF compression software," "free PDF compressor Mac," and variations thereof. Off-page SEO would involve promoting this article through social media shares, relevant forum discussions, and guest blogging on sites related to Mac productivity or PDF management. Backlinks from authoritative websites in this niche are also crucial for improved search engine rankings.
Conclusion: Choose Your Compression Method Wisely
Mastering PDF compression on your Mac is straightforward. Whether you utilize the built-in tools of Preview and System Preferences or explore dedicated third-party apps, you'll find a method that ensures your PDFs are efficiently sized for all your needs. Remember to always balance compression with maintaining acceptable document quality.