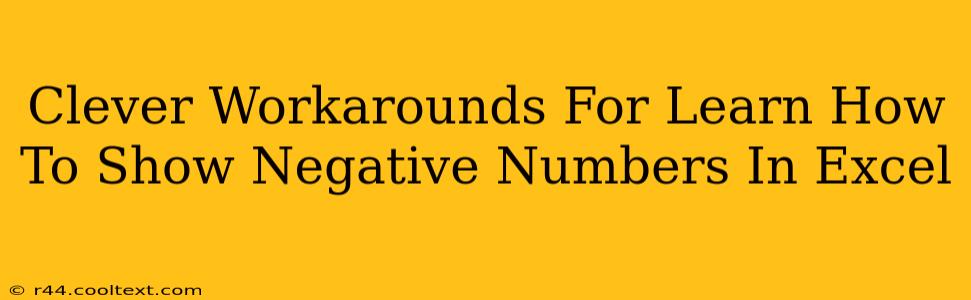Showing negative numbers clearly in Excel is crucial for accurate data interpretation and financial reporting. While Excel defaults to a simple negative sign, sometimes you need more visually striking or contextually appropriate methods. This post explores clever workarounds to enhance how you display negative numbers, improving readability and analysis.
Why Customize Negative Number Display?
Standard Excel formatting, while functional, might not always be ideal. Consider these scenarios:
- Improved Readability: In large datasets, subtle negative signs can be easily missed. A bolder visual cue, such as red text or parentheses, significantly improves readability.
- Financial Reporting: Specific accounting standards might require negative numbers to be displayed in a particular way (e.g., always in parentheses).
- Data Analysis: Different visual representations of negative numbers can facilitate quicker identification of trends and outliers.
Effective Workarounds for Displaying Negative Numbers
Here are several techniques you can employ to customize your negative number display within Excel:
1. Using Custom Number Formatting
This is the most versatile method. It allows you to control how negative numbers appear without altering the underlying data.
-
Access Custom Formatting: Select the cells containing negative numbers. Right-click and choose "Format Cells." Go to the "Number" tab and select "Custom."
-
Enter the Format Code: In the "Type" box, enter a custom format code. Here are some examples:
- Red Text with Parentheses:
(0.00);[Red](0.00);0;@This displays positive numbers normally, negative numbers in red with parentheses, and zero as zero. - Red Text with Minus Sign:
0.00;[Red]-0.00;0;@Similar to above, but uses a minus sign instead of parentheses. - Negative Numbers in Red with a specific symbol:
0.00;[Red]0.00 "€";0;@This shows negative numbers in red with the Euro symbol.
- Red Text with Parentheses:
-
Apply the Formatting: Click "OK" to apply the custom formatting.
2. Conditional Formatting
Conditional formatting offers a powerful, visual way to highlight negative numbers.
- Highlight Cells Rules: Select the cells. Go to "Home" > "Conditional Formatting" > "Highlight Cells Rules" > "Less Than."
- Set the Condition: Enter
0in the value box and choose a formatting style (e.g., red fill, bold red text). - Apply Formatting: Click "OK" to apply the formatting.
3. Using Functions for Visual Representation
While not directly changing the display of the number itself, functions can help create visual cues for negative values.
- Creating a separate column with visual indicators: Use formulas like
IF(A1<0,"Negative","Positive")in a new column to categorize numbers as positive or negative. You can then use conditional formatting on this new column for visual representation.
Best Practices for Negative Number Display
- Consistency: Maintain a consistent format throughout your spreadsheets. This improves readability and prevents confusion.
- Clarity: Choose a format that clearly distinguishes negative numbers from positive ones. Avoid formats that are too subtle or difficult to interpret.
- Context: The best format depends on the context. Financial reports might require specific formats according to accounting standards.
By mastering these techniques, you can effectively and creatively present negative numbers in Excel, enhancing data analysis and reporting. Remember, clear and consistent display of negative values is vital for accurate interpretation and informed decision-making.