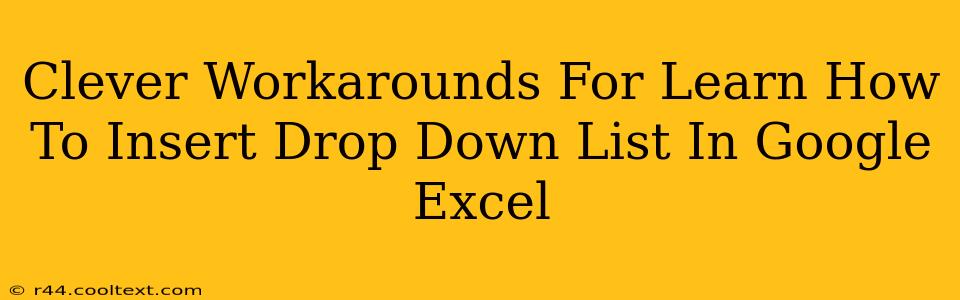Google Sheets, while incredibly versatile, doesn't have a dedicated "Insert Drop-Down List" button like some other spreadsheet programs. However, creating drop-down lists (also known as data validation lists) is surprisingly straightforward using a few clever workarounds. This guide will walk you through several methods, ensuring you master this essential spreadsheet skill.
Method 1: Using Data Validation
This is the most common and arguably the best method for creating drop-down lists in Google Sheets. It leverages Google Sheets' built-in data validation feature.
Step 1: Prepare Your List: First, create a list of the items you want in your drop-down menu. This list can be on a separate sheet or within the same sheet, but keeping it organized is crucial. For example, let's say your list is in cells A1:A5 of Sheet2: "Apple," "Banana," "Orange," "Grape," "Mango."
Step 2: Access Data Validation: Select the cell(s) where you want the drop-down list to appear. Go to Data > Data validation.
Step 3: Configure the Validation:
- Criteria: Choose "List from a range."
- Source: This is where you specify your list. Enter the range containing your list (e.g.,
Sheet2!A1:A5). You can also type the items directly, separated by commas (e.g.,"Apple","Banana","Orange","Grape","Mango"), but using a range is generally better for maintainability. - Show dropdown list in cell: Make sure this box is checked. This is what creates the actual drop-down menu.
- On invalid data: Choose an appropriate option. "Show warning" is a good default.
Step 4: Apply: Click "Save." Now, a drop-down list should appear in your selected cell(s).
Method 2: Using INDIRECT Function (for Dynamic Lists)
This method is excellent when your list of options changes frequently. The INDIRECT function allows you to dynamically update your drop-down list.
Step 1: Create a Named Range: Select the cells containing your list (e.g., A1:A5). Go to Data > Named ranges. Give your range a descriptive name (e.g., "FruitList").
Step 2: Use Data Validation with INDIRECT: In your data validation settings (as in Method 1), instead of specifying the range directly, use the INDIRECT function in the "Source" field. For example, enter =INDIRECT("FruitList").
Step 3: Updating the List: Now, if you modify the contents of the named range "FruitList," your drop-down list will automatically update to reflect those changes.
Method 3: Using Google Apps Script (for Advanced Customization)
For highly customized drop-down lists or integration with other Google services, Google Apps Script offers powerful capabilities. This is more advanced and requires coding knowledge. However, it provides unparalleled flexibility. Examples include dynamically populating drop-downs based on other cell values or fetching data from external sources. Detailed instructions for this method are beyond the scope of this beginner-friendly guide, but you can find ample resources online for using Apps Script with Google Sheets.
Troubleshooting Tips
- Error Messages: If you encounter errors, double-check your range references. Ensure the sheet name and cell range are accurately specified.
- No Drop-Down: Verify that "Show dropdown list in cell" is checked in the data validation settings.
- List Not Updating: If using
INDIRECT, make sure the named range is correctly defined and that your list updates are saved.
By mastering these techniques, you can easily incorporate drop-down lists into your Google Sheets spreadsheets, enhancing usability and data entry efficiency. Remember to always keep your data organized and your formulas accurate for optimal results.