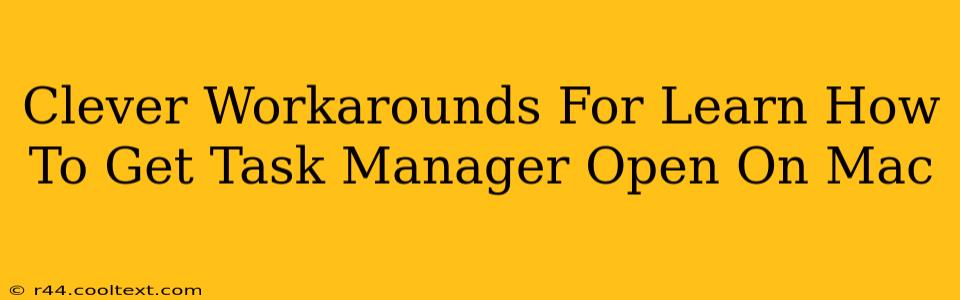Mac users often find themselves searching for a direct equivalent to the Windows Task Manager. While there isn't a single, identically named application, several built-in utilities offer similar functionality. This guide explores clever workarounds to manage your Mac's processes effectively, answering the common question: "How to get Task Manager open on Mac?"
Understanding the Mac's Approach to Process Management
Unlike Windows, macOS doesn't rely on a single "Task Manager" window. Instead, it distributes process management across several applications, providing a more integrated and user-friendly experience. This might seem less intuitive at first, but mastering these tools provides a more powerful and nuanced control over your system's resources.
Top Workarounds: Accessing Your Mac's Process Information
Here are the best alternatives to Task Manager on your Mac, catering to different needs and levels of technical expertise:
1. Activity Monitor: Your All-in-One Process Manager
Activity Monitor is the closest equivalent to Windows Task Manager. It provides a comprehensive overview of your system's performance, including CPU usage, memory consumption, disk activity, and network traffic. Most importantly, it allows you to force quit unresponsive applications, freeing up resources and resolving freezes.
How to Open Activity Monitor:
- Method 1 (Spotlight Search): Press
Cmd + Space, type "Activity Monitor," and press Enter. - Method 2 (Applications Folder): Navigate to Applications > Utilities > Activity Monitor.
2. Force Quit Applications: For Quick Fixes
If an application is frozen or unresponsive, Force Quit is your go-to solution. It's faster than using Activity Monitor for simple application closures.
How to Force Quit an Application:
- Method 1 (Apple Menu): Click the Apple menu in the top-left corner, choose "Force Quit," and select the unresponsive application.
- Method 2 (Keyboard Shortcut): Press
Cmd + Option + Esc. Select the application and click "Force Quit."
3. Terminal: For Advanced Users
For power users comfortable with the command line, the Terminal offers granular control over processes. You can use commands like top (for real-time process monitoring) and kill (to terminate processes). This method requires more technical knowledge but provides the most extensive control.
How to Open Terminal:
- Method 1 (Spotlight Search): Press
Cmd + Space, type "Terminal," and press Enter. - Method 2 (Applications Folder): Navigate to Applications > Utilities > Terminal.
Optimizing Your Mac's Performance: Beyond Task Management
While understanding how to access and utilize these tools is crucial, remember that preventative measures often surpass reactive fixes. Consider these tips to keep your Mac running smoothly:
- Regular Software Updates: Ensure your macOS and applications are up-to-date to benefit from performance enhancements and bug fixes.
- Manage Startup Items: Limit the number of applications that launch automatically upon startup to reduce resource consumption.
- Disk Cleanup: Regularly delete unnecessary files and folders to free up disk space and improve overall performance.
By mastering these workarounds and adopting good system maintenance habits, you'll enjoy a smoother and more efficient Mac experience, effectively managing your processes without needing a direct "Task Manager" equivalent. Remember, macOS offers a suite of integrated tools designed to achieve the same results, often with a more streamlined approach.