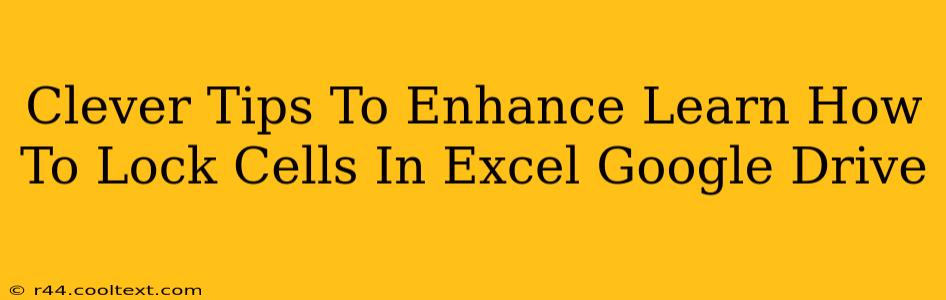Locking cells in Google Sheets (the equivalent of Excel in Google Drive) is a crucial skill for protecting your data and maintaining spreadsheet integrity. Whether you're collaborating on a project or simply want to prevent accidental edits, knowing how to lock cells effectively is essential. This guide provides clever tips and tricks to elevate your cell-locking game.
Understanding Data Protection in Google Sheets
Before diving into specific techniques, it's important to grasp the fundamentals of data protection within Google Sheets. Simply locking cells doesn't automatically safeguard your data; it works in conjunction with protected ranges. This means you'll need to protect specific areas of your sheet, designating which cells are locked within those protected ranges.
Key Differences from Excel
While Google Sheets mirrors many Excel functionalities, there are subtle differences in how cell locking is implemented. Understanding these nuances will prevent frustration and ensure a smooth workflow. For instance, Google Sheets' protection features are managed through the menu rather than relying solely on the "Protect Sheet" option in Excel.
Locking Cells: A Step-by-Step Guide
Here's a clear, step-by-step process to lock cells effectively in Google Sheets:
-
Select the cells you want to lock: Click and drag your mouse over the cells needing protection. This is the foundation of the entire process.
-
Navigate to "Data" then "Protected ranges": This menu option is where you'll initiate the cell protection process within Google Sheets.
-
Create a new protected range: Click on "+ Add a protected range." This action opens a new window, allowing you to specify the protection settings.
-
Specify your protection settings: Here's where you fine-tune your protection:
- Choose who can edit: This is crucial. You can restrict editing to only specific users or allow anyone with access to edit.
- Optional: Add a description: A clear description helps clarify the purpose of the protection for collaborators.
-
Save your changes: Once you're happy with the settings, click "Done." Now your cells are locked!
Clever Tips for Advanced Users
These advanced techniques take your cell-locking skills to the next level:
1. Protecting Multiple Ranges Simultaneously:
Instead of protecting ranges individually, you can select multiple non-contiguous ranges to protect them all at once. This is incredibly efficient for complex spreadsheets.
2. Utilizing Data Validation for Enhanced Control:
Combine data validation with cell locking to further restrict inputs. This ensures only specific data types or values are entered into protected cells.
3. Leveraging Scripts for Automated Protection:
For advanced users, Google Apps Script offers the ability to automate the protection of cells based on specific criteria. This can be incredibly powerful for dynamic spreadsheets.
4. Understanding the Limitations:
Remember, even with locked cells, users with edit access can still potentially circumvent some protections. For highly sensitive data, consider additional security measures.
Optimize Your Google Sheets Workflow with Locked Cells
Mastering the art of locking cells in Google Sheets significantly enhances data integrity and streamlines collaboration. By implementing these tips, you'll boost your productivity and ensure your data remains secure. Remember to always test your protection settings thoroughly to ensure they meet your specific requirements. Now go forth and lock those cells with confidence!