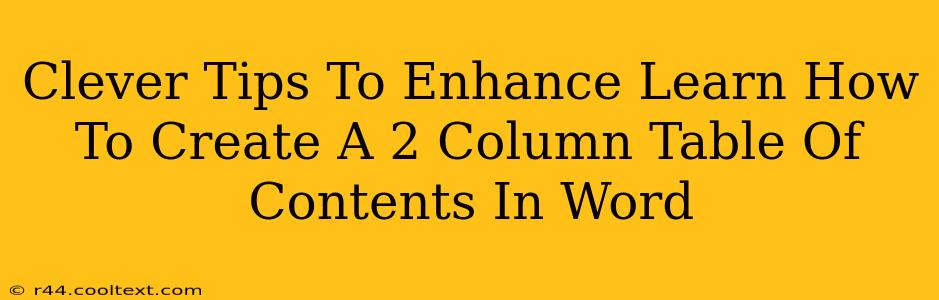Creating a professional-looking document often hinges on the small details. A well-formatted table of contents (TOC) is one such detail that significantly elevates the overall presentation. While Word makes creating a basic TOC simple, mastering a two-column TOC adds a touch of sophistication and improves readability, especially for longer documents. This guide will equip you with clever tips and tricks to not only create a two-column TOC but also enhance its visual appeal and functionality.
Understanding the Basics: Single-Column vs. Two-Column TOCs
Before diving into the specifics of a two-column TOC, let's quickly review the benefits:
- Improved Readability: A two-column TOC condenses a lengthy list, making it easier for readers to quickly locate specific sections. This is particularly helpful for lengthy reports, theses, or books.
- Professional Appearance: A two-column TOC gives your document a more polished and professional look, enhancing its credibility.
- Space Optimization: It uses page space more efficiently compared to a single-column TOC, especially beneficial when dealing with extensive content.
Step-by-Step Guide: Creating a Two-Column Table of Contents in Word
While Word doesn't offer a direct "two-column TOC" option, we can achieve this effect using a few clever workarounds. Here's a detailed, step-by-step guide:
-
Prepare Your Headings: Ensure your document uses heading styles (Heading 1, Heading 2, etc.) consistently. This is crucial for Word to automatically generate the TOC accurately. Proper heading styles are fundamental for a well-structured and easily navigable document.
-
Generate a Standard TOC: Go to the "References" tab and select "Table of Contents." Choose a pre-designed style or create a custom one. This creates a single-column TOC, which we will modify.
-
Convert to a Table: Select the entire single-column TOC. Right-click and choose "Convert to Text." This allows for more manual control.
-
Split into Columns: Select the converted text and go to the "Layout" tab. Click "Columns" and select "Two." Now you have a two-column TOC!
-
Refine and Format: Adjust the column width, spacing, and font size as needed to optimize the appearance. Experiment with different font styles to enhance readability and visual appeal. Consider adding borders or shading for a more distinct look. Remember that consistent formatting across your entire document creates a professional and polished aesthetic.
Advanced Tips for an Enhanced Two-Column TOC
Here are some advanced techniques to take your two-column TOC to the next level:
-
Manual Adjustments: If the automatic column break isn't ideal, you can manually adjust the column break by inserting a manual page break. This allows for fine-tuning and ensuring a visually balanced layout.
-
Page Numbering Consistency: Double-check that page numbers align correctly with the corresponding section headings. Inconsistent page numbers will detract from the document’s professional image.
-
Visual Hierarchy: Use different font sizes and styles for different heading levels to create a clear visual hierarchy. This makes it easier for readers to scan and understand the document structure.
-
Regular Updates: After making changes to your document's headings, remember to update the TOC by right-clicking on it and selecting "Update Field."
Off-Page SEO Considerations
While this guide focuses on the on-page optimization of your Word document's TOC, remember that off-page SEO is equally important. Promote your document through relevant online channels, such as social media and professional networks. Use relevant keywords in your descriptions and share it with your target audience.
By following these clever tips, you'll master the art of creating a visually appealing and highly functional two-column table of contents, dramatically enhancing the user experience of your Word documents. This small detail makes a big difference in presenting a polished and professional final product.