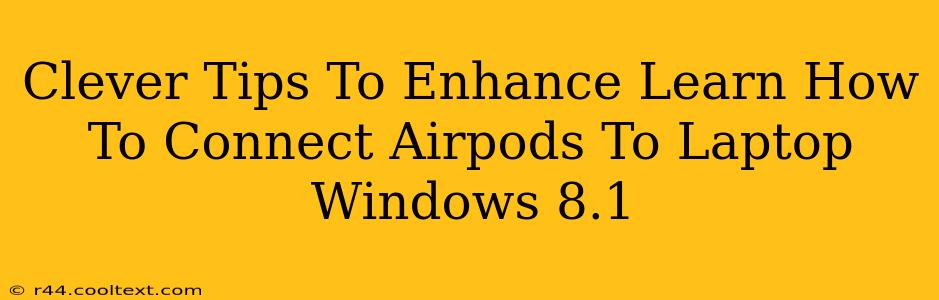Connecting your AirPods to your Windows 8.1 laptop might seem straightforward, but a few clever tips can make the process smoother and more reliable. This guide will walk you through the steps, highlighting troubleshooting solutions for common connection issues. We'll cover everything from initial pairing to maximizing your audio experience.
Understanding the Basics: AirPods and Windows 8.1 Compatibility
While AirPods are primarily designed for Apple devices, they are compatible with Windows 8.1. However, the connection process differs slightly from connecting them to a Mac or iPhone. The key is understanding that Windows 8.1 treats AirPods like any other Bluetooth device.
Step-by-Step Guide: Connecting AirPods to Windows 8.1
1. Put your AirPods in Pairing Mode: Open the AirPods case lid and hold down the button on the back of the case until the light starts flashing white. This indicates they are discoverable.
2. Access Bluetooth Settings on your Windows 8.1 Laptop: Navigate to the settings menu (usually a gear icon) and select "Devices." Then click "Bluetooth & other devices."
3. Make your AirPods Discoverable: Ensure Bluetooth is turned on. Your laptop should begin scanning for available devices.
4. Select your AirPods: Once your AirPods (usually listed as "AirPods" or a similar name) appear in the list of available devices, select them and click "Pair."
5. Connection Confirmation: Windows 8.1 will attempt to connect. You should see a confirmation message once the pairing is successful. Your AirPods should now be the default audio output device.
Troubleshooting Common Connection Issues
1. AirPods Not Showing Up: Try restarting both your laptop and your AirPods. Make sure your AirPods are sufficiently charged. Also, ensure Bluetooth is enabled on your laptop.
2. Intermittent Connection: Check for any Bluetooth interference from other devices. Move closer to your laptop or try powering off other Bluetooth devices. Also, ensure there are no physical obstacles between your AirPods and your laptop.
3. Poor Audio Quality: Update your Windows 8.1 drivers. Outdated drivers can significantly impact audio quality. You can find updated drivers on the official support page for your laptop manufacturer.
4. One AirPod Not Working: Check if both AirPods are properly seated in the charging case. Also, ensure there's no debris obstructing the microphones or speakers of your AirPods.
Enhancing your AirPods Experience
-
Optimize Battery Life: Keep your AirPods charged. Regularly check the battery level on your laptop.
-
Software Updates: Ensure your Windows 8.1 is up-to-date with the latest patches. This can improve compatibility and performance.
By following these steps and troubleshooting tips, you can successfully connect your AirPods to your Windows 8.1 laptop and enjoy a seamless audio experience. Remember to regularly check for software updates for both your laptop and AirPods to maintain optimal performance. If problems persist, consult the support documentation for both your AirPods and your Windows 8.1 laptop.