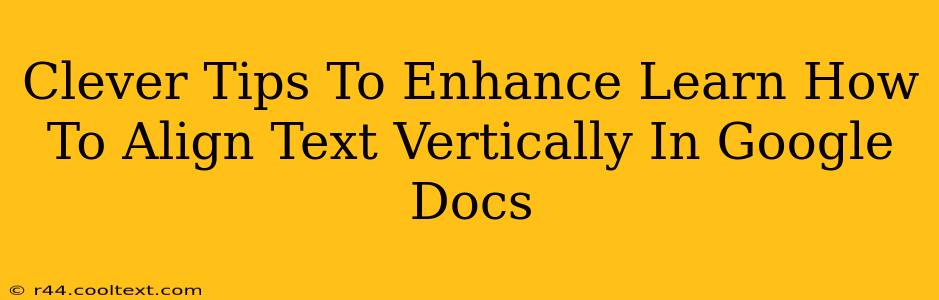Google Docs is a powerful tool, but sometimes even simple tasks can feel tricky. Vertically aligning text isn't a standard feature, leaving many users searching for solutions. This guide provides clever tips and tricks to master vertical text alignment in Google Docs, boosting your document's professional look and feel.
Understanding the Challenge: Why Vertical Alignment Isn't Simple
Google Docs prioritizes ease of use and common formatting. Direct vertical text alignment is omitted because it's not a frequently needed function for basic document creation. However, there are workarounds that effectively achieve the desired result. We'll explore several methods, catering to various skill levels and document requirements.
Method 1: Using Tables for Precise Vertical Alignment
This is arguably the most reliable method for achieving perfect vertical alignment in Google Docs.
Steps:
- Insert a Table: Insert a 1x1 table. This creates a single cell to hold your text.
- Add Your Text: Paste your text into the table cell.
- Adjust Cell Properties (Optional): For more control, right-click on the table cell and select "Table properties." Here, you can adjust padding, borders, and background color to fine-tune the appearance.
- Remove Borders (Recommended): After aligning your text, remove the table border for a cleaner look. This is done by selecting the table and removing the border style.
Why this works: Tables inherently provide better control over element positioning compared to free-flowing text within a paragraph. This method guarantees accurate vertical centering or any other vertical placement you require.
Method 2: Leveraging Google Docs' Drawing Tools
This method offers flexibility but requires a bit more manual adjustment.
Steps:
- Insert a Text Box: Go to "Insert" > "Drawing" > "New." Draw a text box where you want your vertically aligned text.
- Add Your Text: Type or paste your text into the text box.
- Align Text Vertically: Within the Drawing editor, you'll find options to align the text vertically (top, middle, or bottom).
- Adjust Size & Position: Resize the text box and reposition it within your document as needed.
- Save and Close: Save your drawing and close the Drawing editor. Your vertically aligned text box will be integrated into your Google Doc.
Pro Tip: Experiment with text box sizes to perfectly balance the aesthetic. A large text box with small text might look disproportionate.
Method 3: Utilizing Columns and Spacing (Less Precise)
This is a less precise method, suitable for situations where perfect alignment isn't crucial.
Steps:
- Insert Columns: Insert two columns (or more, depending on your text length).
- Add Your Text: Type your text into one column.
- Adjust Spacing: Experiment with line spacing and paragraph spacing to visually center the text within the column.
Important Note: This method relies on visual approximation; precise vertical centering isn't guaranteed.
Boosting Your Google Docs Game: Advanced Tips
- Consistent Font: Using a consistent font throughout your document enhances readability and the overall visual appeal.
- Whitespace Management: Appropriate spacing between paragraphs and sections improves the document's clarity.
- Header & Footer Usage: Use headers and footers to add context and maintain a professional style.
- Proofreading: Always proofread your document carefully before sharing it to eliminate any errors.
By mastering these techniques, you'll not only align your text vertically but also elevate the overall quality of your Google Docs. Remember, the best method depends on your specific needs and the level of precision required. Experiment with each technique to find the best fit for your documents.